AI基础教程,教你使用AI制作烟雾笔刷
我们在使用AI的时候,会喜欢制作各种各样的笔刷样式。本文小编会教你制作一个AI基础教程,即教你如何打造一个逼真的烟雾效果,通过这个烟雾效果我们可以将她拖拽到画笔调板中,建立笔刷样式。

步骤1
新建文档(Ctrl+N),文档大小A3(297*420mm)。
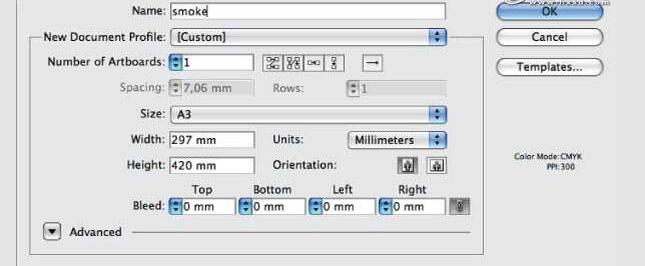
步骤2
使用矩形工具(M)绘制一个矩形,大小同画板大小,填充黑色。选中矩形,执行“对象菜单->锁定->所选对象(Ctrl+2)”,这将锁定所选对象,使你之后不能再选中编辑它。
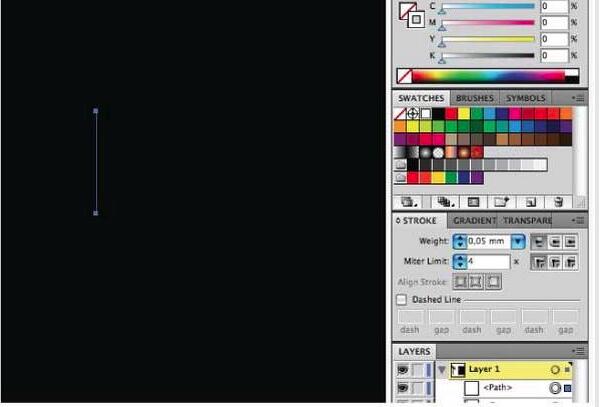
使用钢笔工具(P),绘制一条垂直的描边(在画板上单击先创建一个起始锚点,然后按住Shift键,再在起始锚点的上面或者下面的任何位置上单击,以绘制一条垂直的描边)。描边色:白色,填充:无。设置描边宽度:0.05mm。
如果你设置的描边数值单位是其它单位的话,如:pt或者in,确认你0.05后面输入的是mm,或者按Ctrl+K,从下拉菜单中选择单位和显示性能,把描边单位更改为mm。
步骤3
使用选择工具(V)选中描边,然后执行“对象菜单->变换->移动”,在移动窗口中:水平:0.05mm,垂直:0,按复制按钮。然后按Ctrl+D(对象菜单->变换->再次变换)大概20秒钟,这将使“再次变换”命令反复执行。

步骤4
选中所有的描边,设置混合模式为滤色,不透明度:8,然后编组(Ctrl+G)。

步骤5
使用钢笔工具(P),绘制如图所示的形状。
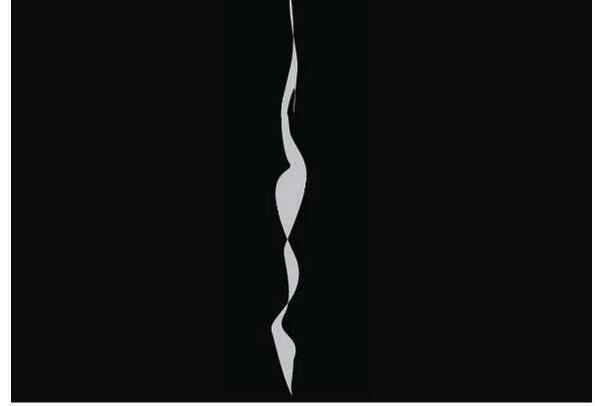
步骤6
现在到了神奇的一步了!确定你刚刚绘制的形状在上层,选择它,然后按Ctrl+Shift+](对象菜单->排列->置于顶层)。选中路径和描边,然后执行“对象菜单->封套扭曲->用顶层对象建立(Ctrl+Alt+C)”。看下混合后的保真度设置的是不是100(对象菜单->封套扭曲->封套选项,保真度设置为100)。
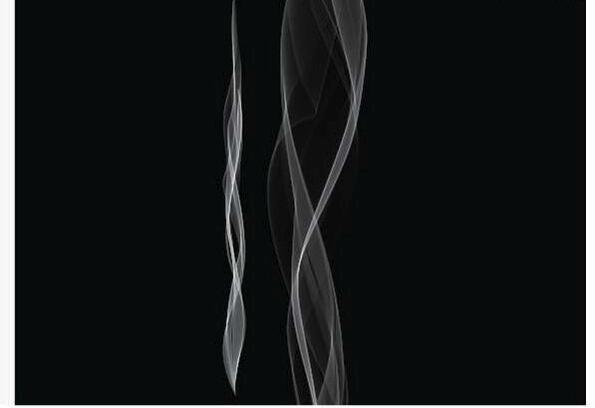
现在效果看上去很棒很酷,但是如果你仔细看的话,你会发现描边太清晰了。如果你不想要这种清晰描边的话,你可以执行“效果菜单->模糊->高斯模糊”来调整它,并且在高斯模糊窗口中,输入7.0px,但是因为我们先要制作笔刷样式,所以高斯模糊的效果我们只好在之后再做了(形状转化成笔刷样式,是不可以带有外观效果的)。
步骤7
现在把描边拖进画笔调板中。如果画笔调板没显示的话,可以按F5。选择新建艺术画笔,按确定。

步骤8
笔刷的名称任意,然后是设置方向为:从上向下描边,方法:淡色和暗色,然后按确定。
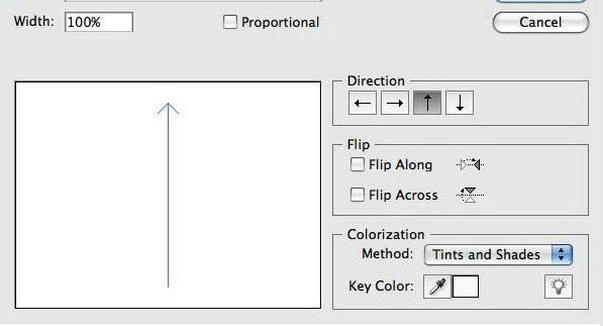
步骤9
现在你制作完成了笔刷样式,而你在设计中会用到它吗?如果是,那么当你综合运用笔刷的时候,记得不要忘记执行“效果菜单->模糊->高斯模糊”,输入0.7px。如果不是,请继续阅读。
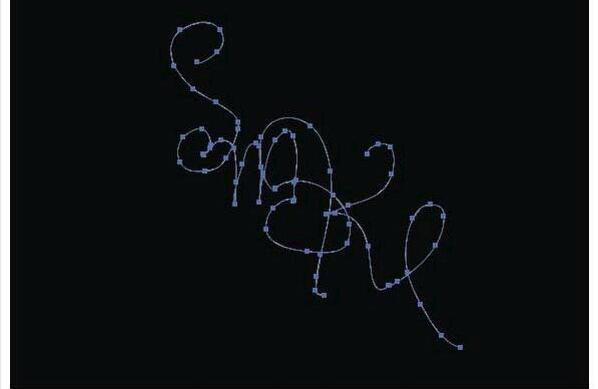
使用钢笔工具(N),画一些字母,一个字母一个字母的绘制,然后把它们编为一组,应用笔刷,设置描边宽度为0.5pt。
步骤10
复制应用烟雾笔刷的字母(Ctrl+C),把它们粘贴在后面(Ctrl+B)。设置描边宽度为3pt。现在执行“效果菜单->模糊->高斯模糊”,输入7px。
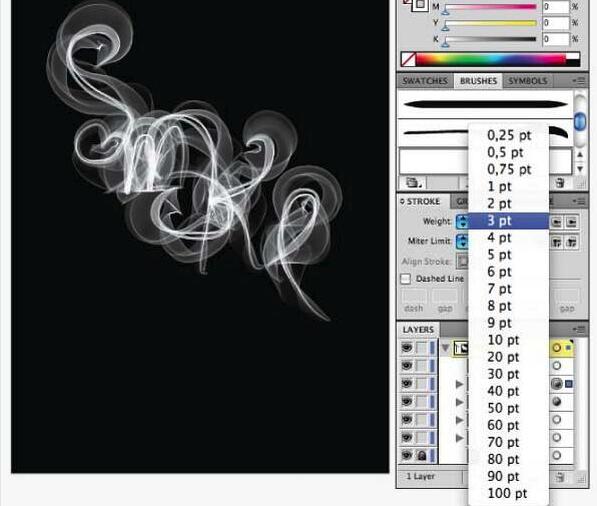
是的,这是Photoshop里的效果,因而它会被删格化。但是如果你按Ctrl+K的话,可以选择“缩放描边和效果”,然后当你想要缩放描边时,效果也会同时缩放。
以上便是关于AI基础教程之教你使用AI制作烟雾笔刷的介绍,品索教育小编希望大家能从这篇教程中学到新的东西,而且说不定哪天你就会用到它,如果是的话,小编希望会看到你设计的作品。
猜你喜欢
![]()