ps怎么镜像复制?PS镜像操作图文教程方法及技巧全解
众所周知,ps是修图神器,我们可以应用它进行修图和P图操作。很多人照过镜子吧,但是有没有发现镜子中的你跟你现实中的你是那么的相同呢,其实呢,在ps中,有这样一种p图方法就是应用的这样的原理,那就是镜像复制操作,这个操作还是很简单和实用的。下面品索教育就为大家分享PS镜像操作图文教程方法及技巧全解教你ps怎么镜像复制。
ps怎么镜像复制,ps文字教程
选定图层,ctrl+J ,ctrl+T,在变形框中右击,选择水平或者垂直翻转,点右上角的对号确定,拖动图层,放在合适的位置即可。实际操作中可辅助蒙版达到想到的效果。
ps怎么镜像复制,PS图层水平镜像操作图文教程
在ps的多个图层里,要把其中一个图层水平镜像,具体步骤如下:
1.打开文件,找到图层
在ps里打开特定的文件,找到需要弄水平镜像的特定图层;
2.复制图层
在图层面板上右击特定的图层,选择“复制图层”,在弹出来的窗口上点击“确定”;
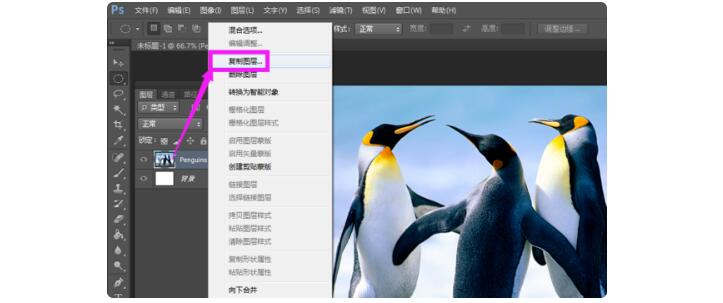
3.Ctrl+T快捷键操作
复制出一个相同的图层以后,按下键盘上的“Ctrl+T”,即可看到图片四周出现变换框;
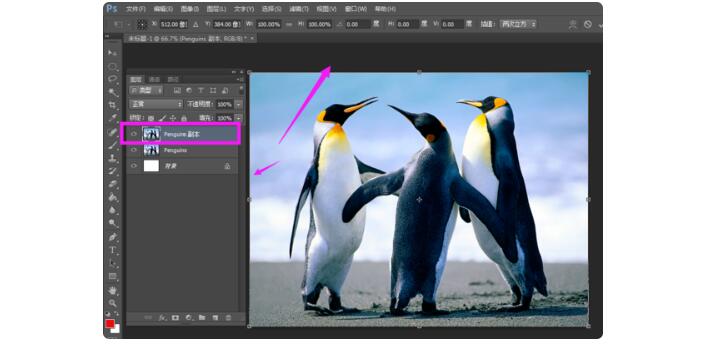
4.水平翻转
鼠标右击出现变换框的图片,在弹出来的列表里选择“水平翻转”,翻转图片之后,再打勾确定即可。
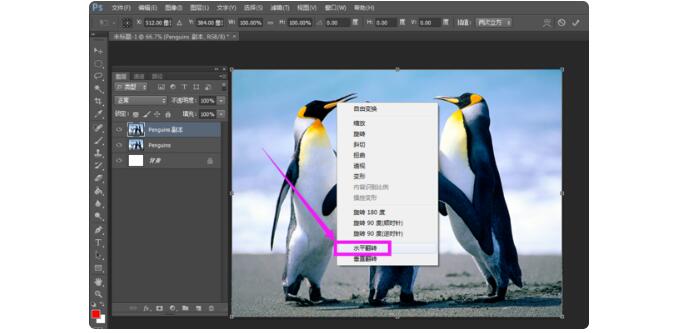
ps怎么镜像复制,PS镜像操作图文教程
第一步:新建文件设置尺寸像素
首先打开我的电脑,查找自己的电脑上有没有安装photoshop软件,如果没有的首先安装一个photoshop绘图软件,然后打开photoshop绘图软件,进入到photoshop工作界面。新建一个文件。设置好尺寸。像素。
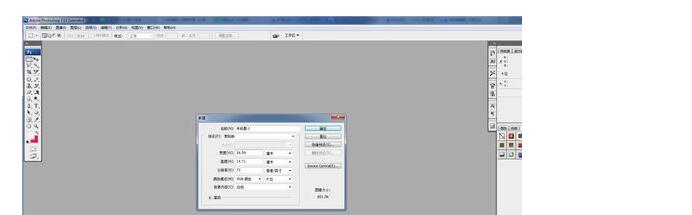
第二步:导入素材文件
然后点击文件,下拉条框,导入已经下载好的素材人物形象,然后点击打开到我photoshop工作的界面。,在photoshop工作的界面我们清晰的可以看见,新建文档跟导入的素材人物在同一个界面。
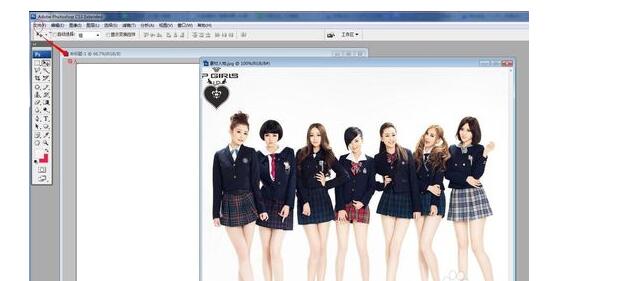
第三步:编辑,自由变换
把导入的照片移动拉倒新建文档里面,点击编辑,下拉框找到自由变换,或是按住键盘上的ctrl+t键把照片拉倒合适的角度然后放开,然后把原来的照片删掉即可,出现如下图所示的图像。
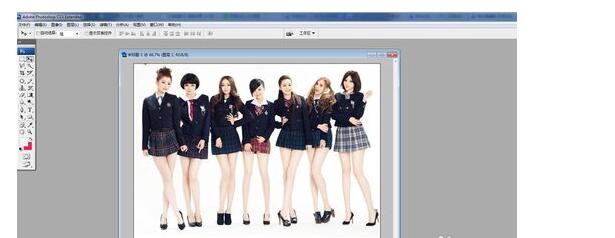
第四步:复制粘贴
然后在工具栏中找到矩形工具,利用矩形工具把需要做成镜像的图片框选,然后按住键盘上的ctrl+c,ctrl+v分别复制,粘贴,按住键盘上的ctrl+t键调整大小放在原照片相片的方向做镜像整备,如图所示

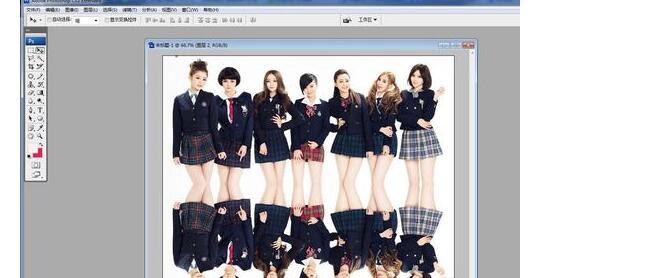
第五步:渐变工具调色
把做好的倒影图像只要稍微的变一下就差不多做完了,然后在右下方新建一个图层,改变前景色与背景色,然后利用渐变工具,把制作好的倒影图像变下颜色,如图所示基本就完成了。
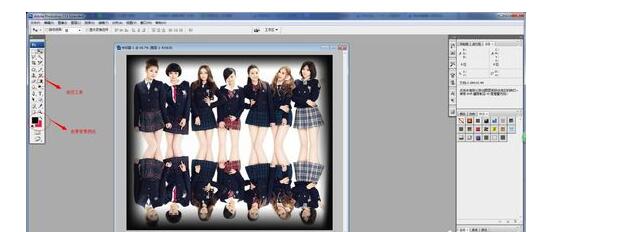
第六步:添加文字,修改位置
然后把做成的镜像打上文字就基本完成了,在工具栏中找到文本输入,在图片上输入“镜像”两个自己,调整字体的大小及颜色,然后按住键盘上的ctrl+t键,调整位置,放在合适的位置即可,镜像就基本完成了。
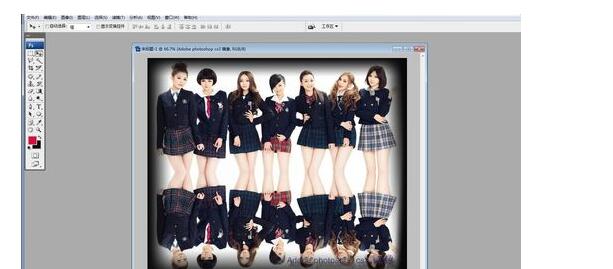
猜你喜欢
![]()