PS滤镜应用技巧,教你ps制作老旧水彩画创意图片效果方法
PS滤镜是ps里的比较神奇的工具,应用ps滤镜你可以实现各种各样的图片特效,没有做不到,只有想不到,滤镜的学习和应用是重点和难点,品索建议大家通过实例图文教程结合实践来掌握和学习,下面为大家带来PS滤镜应用技巧,教你ps制作老旧水彩画创意图片效果方法。
水彩画是一种非常受欢迎的艺术风格,并可以纳入你的设计项目,但是你不需要成为创建此类图像的艺术家,因为Adobe Photoshop可以通过内置滤镜创造逼真的水彩效果。下面的ps水彩效果教程,我们将可以通过一系列设置,可将任何照片转换为手绘水彩画。
本教程水彩画效果的产生是模拟了基于水彩进行手绘的设计美学,一系列的PS设置将创造基本的ps水彩画效果,用水彩笔刷产生的晕染效果和纸质纹理叠加将增加其真实感而达到令人信服的效果。
先看看效果图

在Adobe Photoshop中打开您选择的图像。我正在使用的金门大桥照片来自Unsplash.com的Patrick Tomasso,右键单击背景图层,然后选择转换为智能对象。
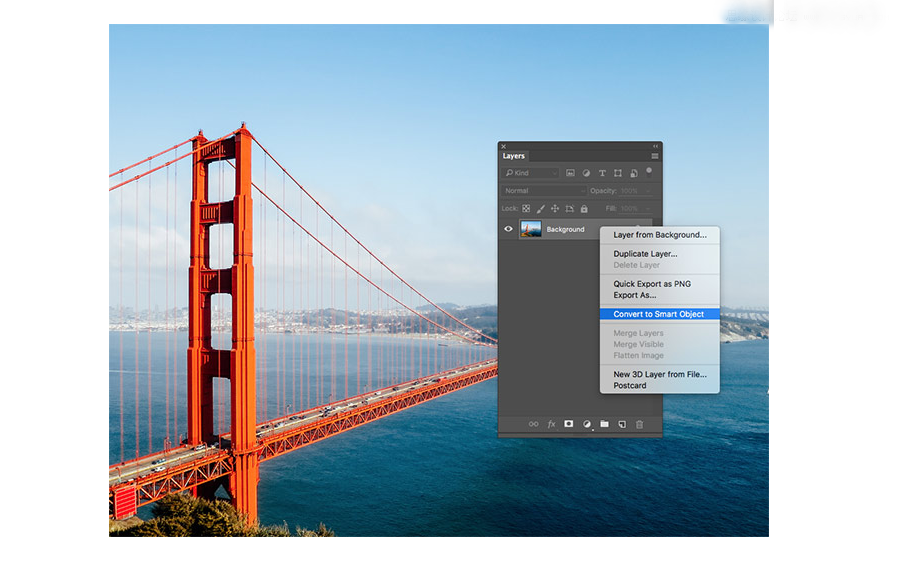
单击滤>滤镜库>艺术效果>干画笔,将设置更改为:画笔大小为10,画笔细节为10和纹理1,单击确定以应用效果。
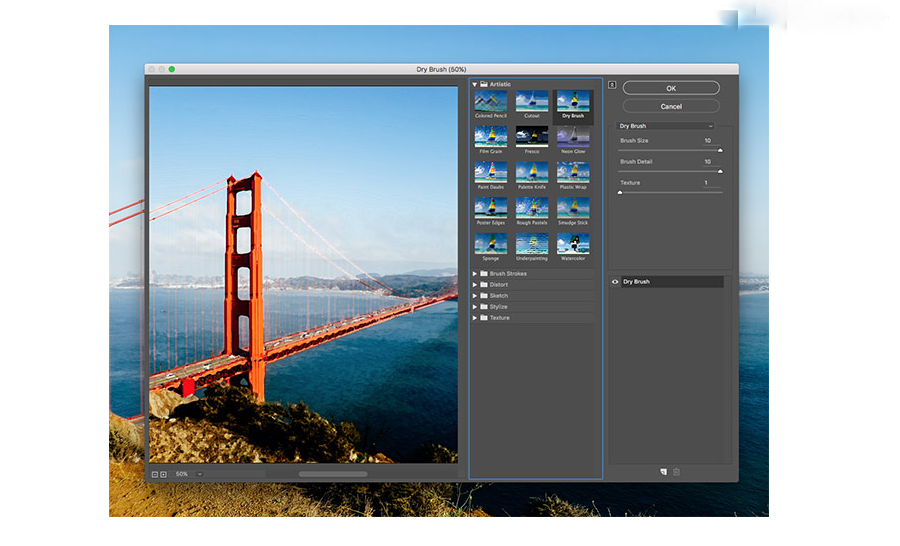
再次选择滤镜>滤镜效果>艺术效果>木刻,确保不要选择顶部默认选项,这将重新应用相同的效果,设置参数如下:色阶数为5,边缘简化度为4和边缘逼真度为1。
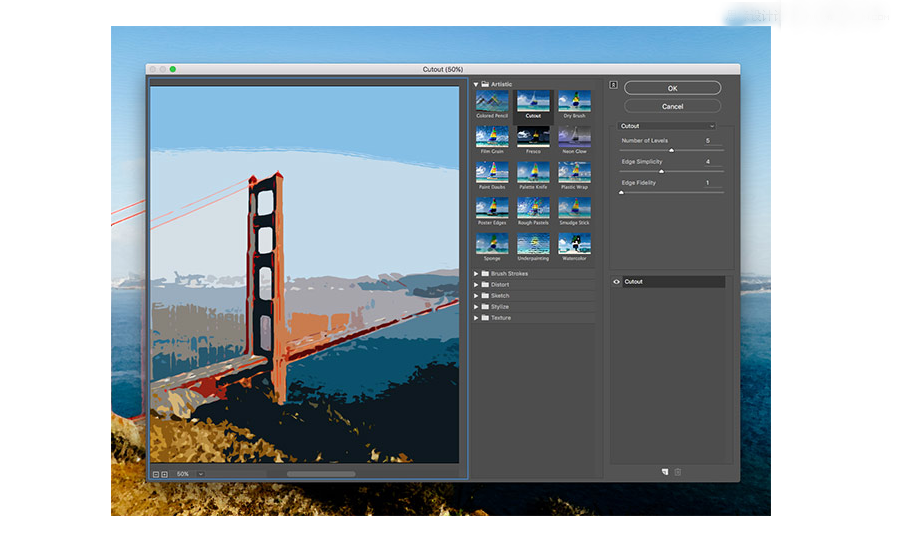
回到图层面板,将图层混合模式改为点光。
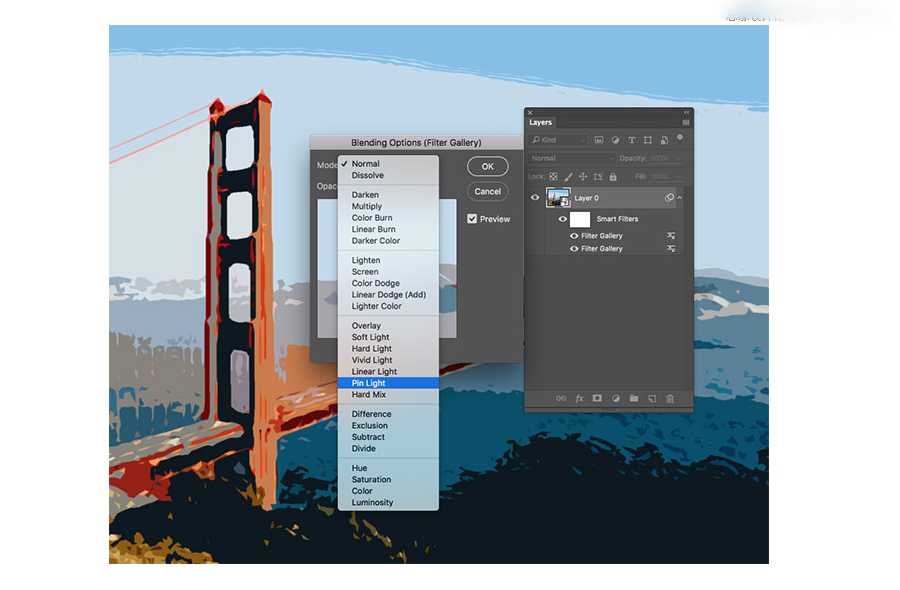
再次单击滤镜菜单,这一次选择去模糊>特殊模糊,设置参数:半径5,阈值100,并将“质量更改为高。
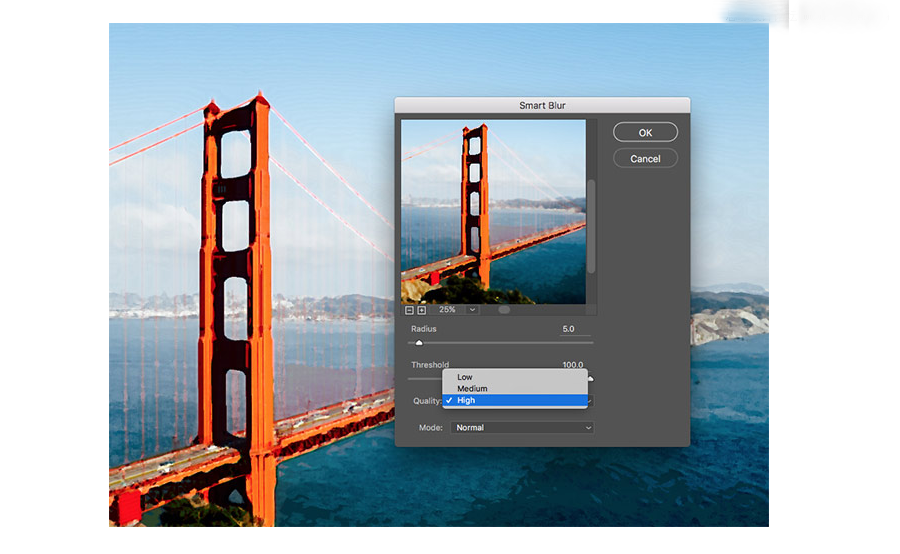
双击编辑滤镜混合选项,将特殊模糊效果的混合模式更改为滤色,并将不透明度降低到50%。
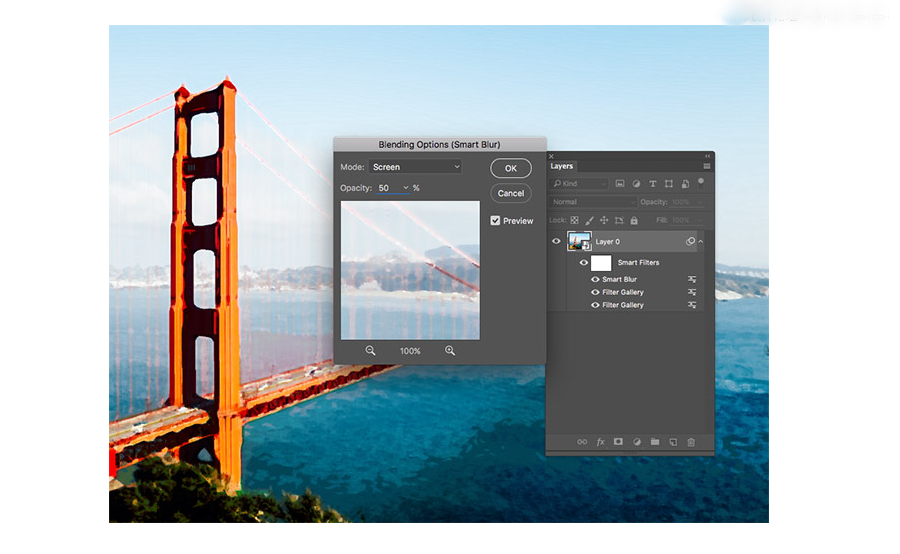
点击滤镜>风格化>查找边缘。编辑混合选项并将混合模式更改为“正片叠底”使背景通透,这将仅留下查找边缘效果的细节来表示铅笔草图。
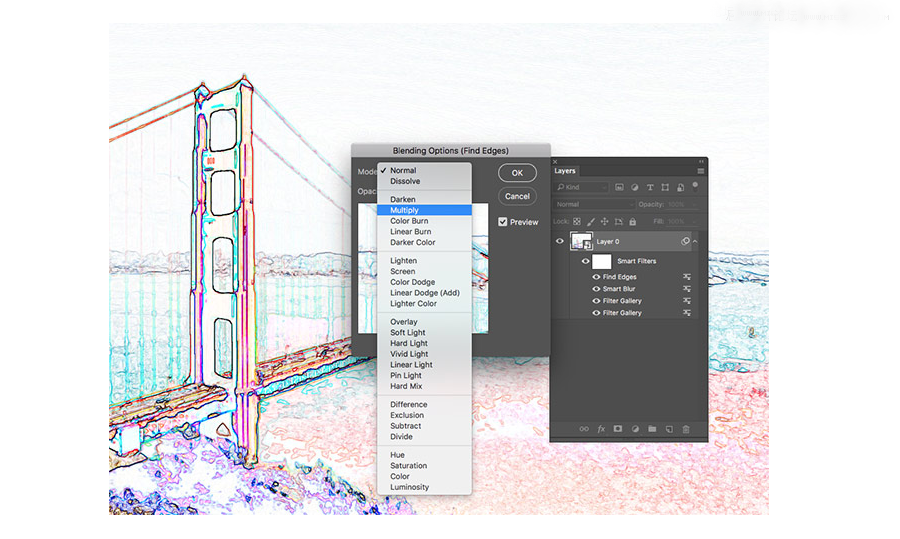
找到一个免费的纸张纹理,如这个象牙白皮书纹理。将纹理复制并粘贴到Photoshop文档中,并将其缩放到适合画布的大小。将混合模式更改为正片叠底
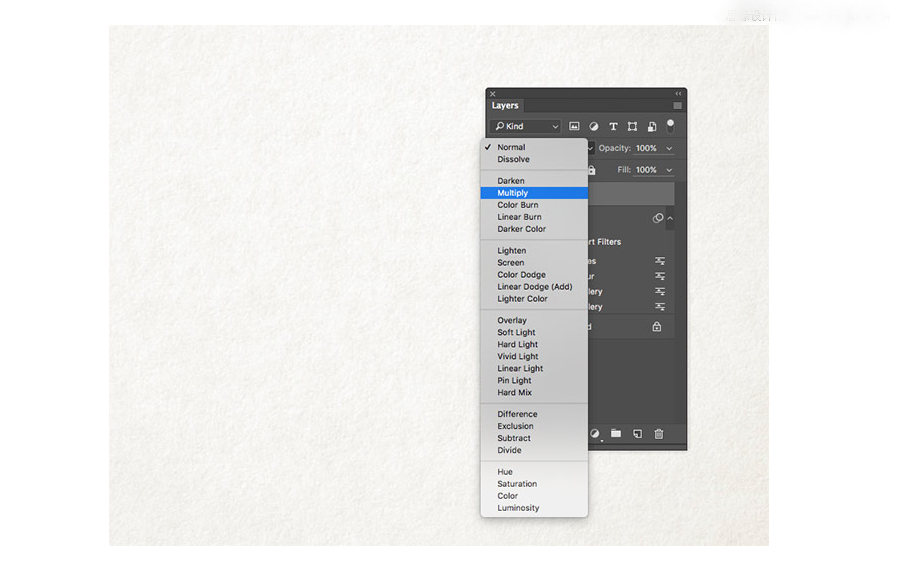
下载并安装这套免费的水彩Photoshop画笔。向背景图层添加图层蒙版,然后使用ALT + Backspace快捷方式用黑色填充蒙版,这将有效地擦除整个照片。点击画笔工具,选择一个水彩画笔。
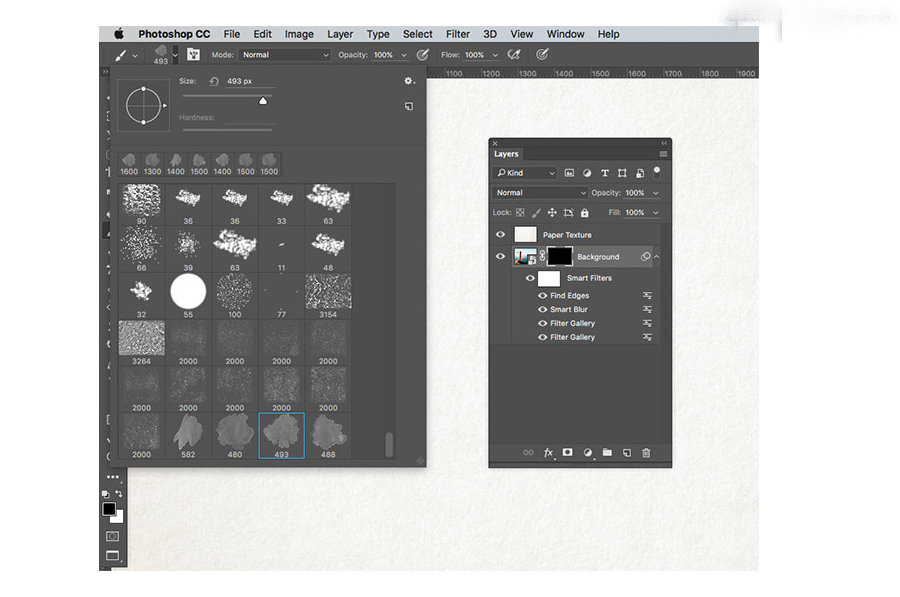
将工具栏前景颜色切换为白色,调整画笔的大小。点击画布来回复渲染在照片边缘的水彩画风格。
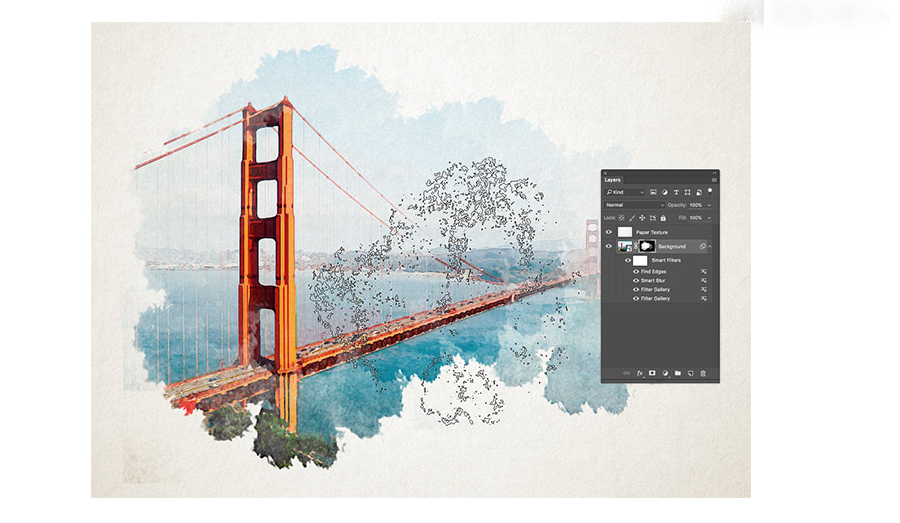
点击几下后,为了避免重复,换另一种水彩画笔继续恢复图片的水彩色调。
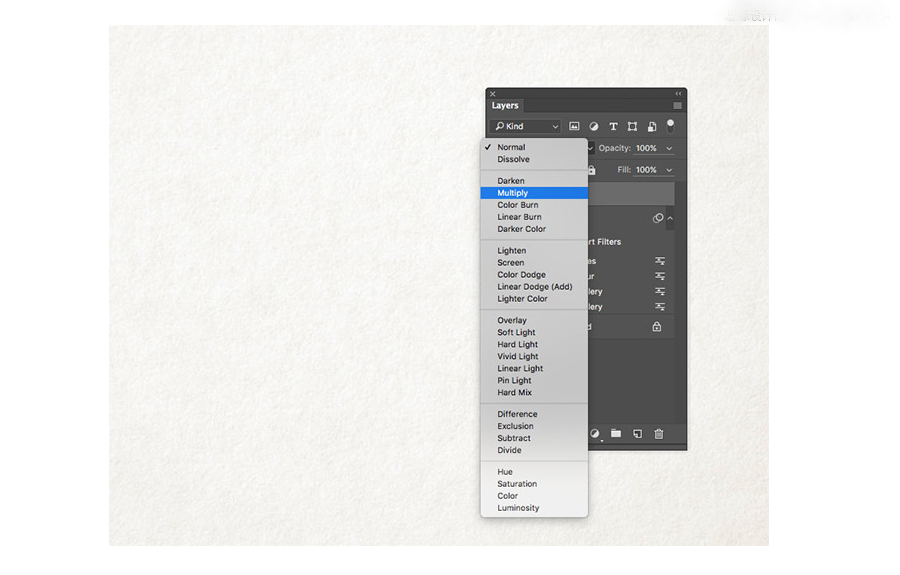
由于所有的效果都被设置为智能对象的一部分,所以通过编辑智能对象层的内容,可以将水彩绘画效果应用于替代照片。双击智能对象缩略图打开.PSB文件。添加另一张照片,然后保存并关闭文件。回到主页面,会发现所有的效果已经立即应用到新的图片。

猜你喜欢
![]()