ps婚纱照处理教程,教你制作梦幻的韩系淡黄色婚纱照效果
很多同学学习ps,都想要应用ps来进行修图处理,给自己的头像,相片调色修图,的确,修图是Photoshop软件的功能优势特点所在,也是广大ps学习者们最常用的操作类别,下面品索就为大家分享ps婚纱照处理教程,教你制作梦幻的韩系淡黄色婚纱照效果,不妨一起来学习一下!
素材图片构图及细节都保持的不错,处理的时候只需要微调一下颜色。可以把原因偏冷的颜色转为柔和的暖色,同时还可以加入一些烟雾等增加梦幻感。
原图

最终效果

1、原图采用的是CR2原始格式,拖进Adobe Photoshop CS5中的滤镜插件Camera Raw,进行整体基调调试,提高色温色相以增加照片的氛围,调整细节饱和度明亮度以及色调,来确定照片基调较色。
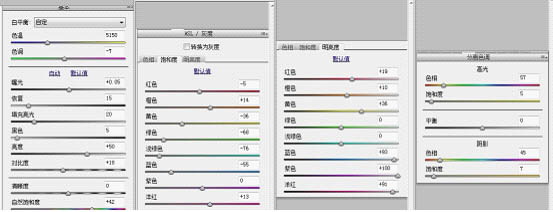

2、将照片拖进Adobe Photoshop CS5中在图层面板中单击,选择“可选颜色”选择红色、黄色、洋红、中性色以及黑色,参考设置如图所示,此部用于增加人物肤色和道具的单独色彩校正。
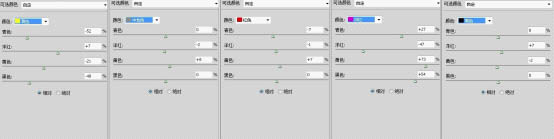

3、在图层面板中单击,选择“照片滤镜”选择黄色,浓度14,参考设置如图所示,运用照片滤镜增加黄色,此部注意不宜将浓度调试过高,浓度调节依照照片当时色彩为比较。此部用于增加整体氛围厚重感。
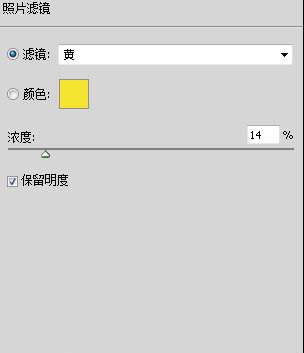

4、在图层面板中单击,选择“色彩平衡”选项,分别选择“色调”为“阴影”、“中性调”、“高光”,参数设置如图所示。运用色彩平衡调色,因为现在人物衣服跟整体色调有偏差,很跳,所以校正衣服人物背景的颜色。
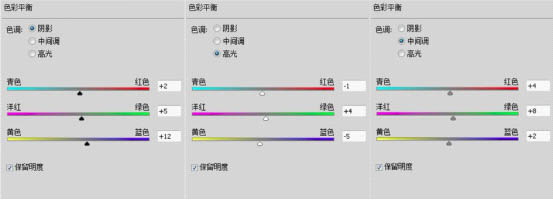

5、在图层面板中单击,选择“调整色阶”、选择蓝色通道,参考设置如图所示,因背景黄色过于单色,所以运用色阶中的蓝通道,选择输出色阶调整,将背景颜色稍微改变,此部用于将整体图片灰度拉出。


6、在图层面板中单击,选择“渐变映射”选择选择项调节颜色,参考设置如图所示,选择渐变映射,改变颜色为墨黄色,此部运用于改变照片的高光与暗部的过渡。
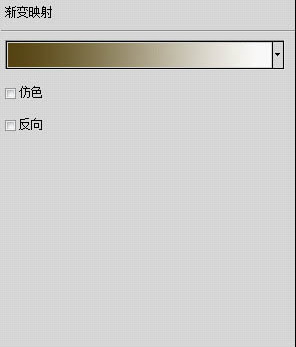

7、在图层面板中单击,选择“色彩饱和”、选择黄色,参考设置如图所示,应用色相饱和度,减少衣服与背景中的黄色 用于让整体图片的明亮以及干净。
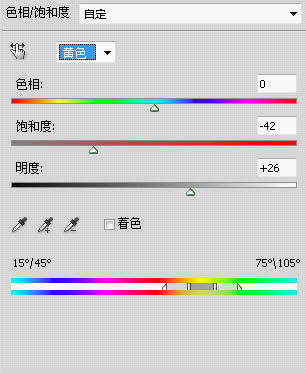

8、到了此部整张照片颜色基本调试完毕,然后增加烟雾,让整图增加韩式中的虚幻效果,将烟雾图层拖进照片中,改变图层模式,更改为滤色模式,将烟雾调整位置。

9、修饰照片,将人物以及背景的遐思修饰,完成最终效果。

猜你喜欢
![]()