CAD制图技巧,如何提高画图的效率
我们在CAD制图的时候,经常会使用一些CAD制图技巧,这样我们就能很好地提高自己的画图效率。下面小编来为大家介绍一些CAD制图技巧,大家平时在使用CAD的时候,可以根据自己的喜好来设置。
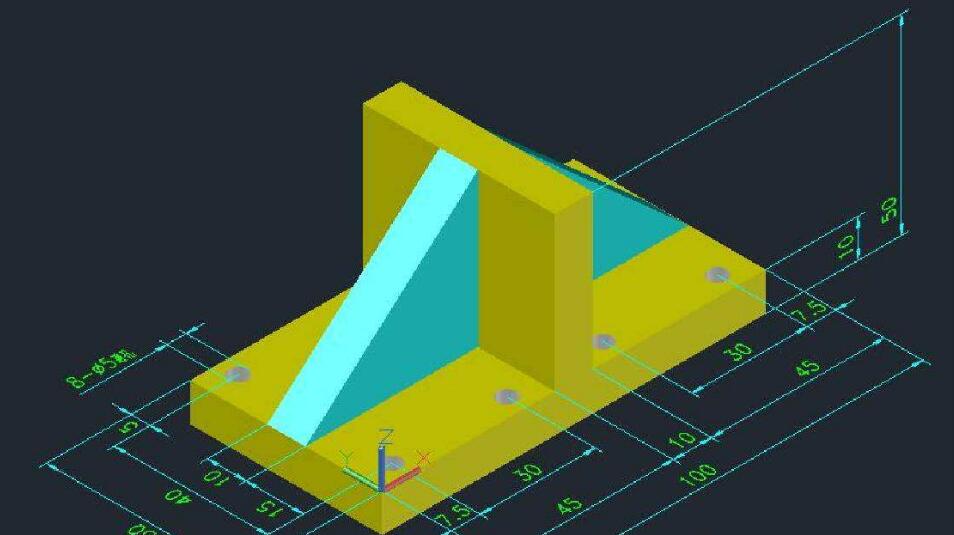
使用扩展工具
所谓扩展工具,实际上是为用户设计并随CAD一起免费提供的实用工具库。扩展工具在图层管理、对象选择、尺寸标注样式的输入/输出、图形的编辑修改等众多方面对CAD进行了功能扩展,使用起来方便快捷,故能明显提高你绘图的工作效率。
确认AutoCAD安装时选择了Express tools,CAD等国产CAD安装时扩展工具会自动安装上。
打开或关闭一些可视要素
图形的复杂程度影响到CAD执行命令和刷新屏幕的速度。打开或关闭一些可视要素(如填充、宽线、文本、标示点、加亮选择等)能够增强CAD的性能。
(1)关闭宽线显示。宽线增加了线条的宽度。宽线在打印时按实际值输出,但在模型空间中是按象素比例显示的。在使用CAD绘图时,可通过状态条上的LWT(线宽)按钮将线宽显示关闭,以优化其显示性能。系统变量LWDISPLAY也控制着当前图形中的宽线显示。
(2)如果把QTEXT设为ON,文本会被显示为方框。这样,在图样中新添加的文本会被隐匿起来只显示一个边框,打印输出时也是如此。该设置对已有文本的影响效果,可使用REGEN命令进行显示。另外,系统变量QTEXTMODE也控制着文本是否显示。这在图样中的文本较多时,对系统性能的影响是很明显的。
(3)禁止显示标示点。所谓标示点,是在选择图形对象或定位一点时出现在CAD绘图区内的一些临时标记。它们能作为参考点,能用REDRAW或REGEN命令清除,但打印输出时并不出现在图纸上。欲禁止标示点显示,可将BLIPMODE设为OFF,以增强CAD的性能。
(4)取消加亮选择。在缺省情况下,CAD使用"加亮"来表示当前正被选择的图形。然而,将系统变量HIGHLIGHT的值从1改为0,取消加亮选择时,也可增强CAD的性能。
(5)顺便一提的是,将系统变量REGENMODE的值设为0,或者将REGENAUTO设为OFF,可以节省图形自动重新生成的时间。
(6)如果把FILL设为OFF,则关闭实体填充模式,新画的迹线、具有宽度的多义线、填充多边形等,只会显示一个轮廓,它们在打印时不被输出。而填充模式对已有图形的影响效果,可使用REGEN命令显示出来。另外,系统变量FILLMODE除控制填充模式之外,还控制着所有阴影线的显示与否。你如果在图中画填充显示不出来,需要检查一下FILL参数的设置。
当然现在硬件性能越来越好,如果图纸不大,象填充、文字、选择亮显这些还是保留比较好。
及时清理图形
在一个图形文件中可能存在着一些没有使用的图层、图块、文本样式、尺寸标注样式、线型等无用对象。这些无用对象不仅增大文件的尺寸,而且能降低CAD的性能。用户应及时使用PURGE(清理)命令进行清理。由于图形对象经常出现嵌套,清理是可勾选“清理嵌套项目”。
使用命令别名和加速键
CAD为一些比较常用的命令或菜单项定义了别名和加速键。使用命令别名和加速键可以明显节省访问命令的时间。命令别名是在acad.pgp文件中定义的。用任何文本编辑器打开并编辑该文件,就可以添加、删除或更改命令别名。用这种方法定义的别名,当重新进入CAD时即可使用。
命令加速键是在cui文件中定义的。欲添加、删除或更改命令加速键,用户可以用自定义界面工具对界面cui文件进行编辑,老版本也可以用文本编辑器对*cad.mnu文件进行编辑修改。修改过的*.mnu文件必须用MENU或MENULOAD命令加载并编译后,新定义的命令加速键方可使用。
以上只是总结了一些CAD制图技巧,孰能生巧,当你长时间使用CAD后都会发现一些非常适合自己的操作技巧,利用这些技巧可以成倍提高工作效率,也希望也能写出来供大家分享。
猜你喜欢
![]()