PS特效制作图文教程,教你火红燃烧的火流星效果图制作
PS滤镜功能非常强大,如果对于ps滤镜熟悉,操作够熟练,完全可以应用ps滤镜实现各种完美的特效效果,无论是在网页设计还是海报制作当中都可以用上,下面品索教育就为大家分享PS特效制作图文教程,教你火红燃烧的火流星效果图制作,教你十一步制作火红燃烧的火流星,想要快速学习ps技能,不妨关注品索教育平面设计培训班,报班学习,实战设计培训让你PS快速入门提高。
第一步:打开ps,新建文档,添加渐变色背景
新建立一个600*200的文档,至于最终效果你可以设置你喜欢的背景色,在这里我设置了一个黑色到蓝色的渐变背景:
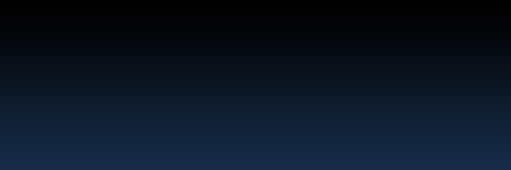
第二步:添加云彩滤镜
按"D"设置默认的背景色和前景色,然后执行云彩滤镜:

第三步:添加马赛克滤镜,锐化操作
执行马赛克滤镜,单元格大小为20,然后锐化两次,效果如下:
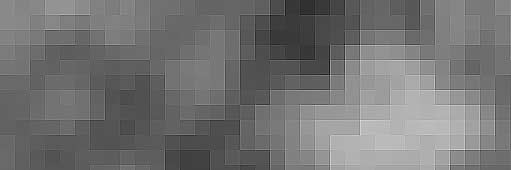
第三步:绘制圆形选区
绘制一个圆形选区:
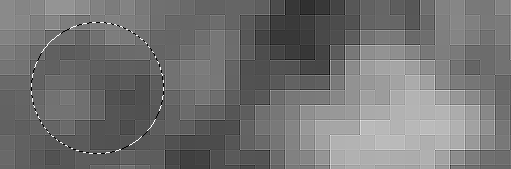
第四步:添加球面化滤镜,同样的锐化操作两次
执行球面化滤镜,数量为100,之后执行两次锐化:
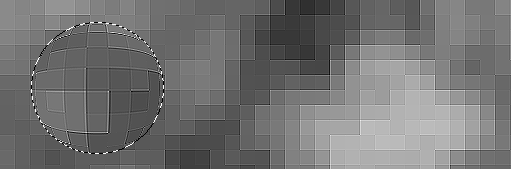
第五步:反选删除操作
然后反选,按Del删除,按Ctrl D取消选区:
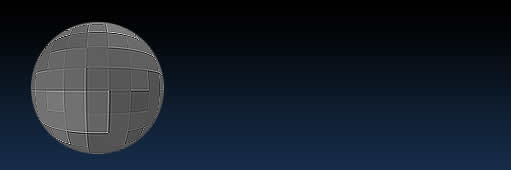
第六步:调色操作
按Ctrl B调整色彩平衡,分别设置暗调、中间调、高光为 [ 72] [0] [-72],效果如下:
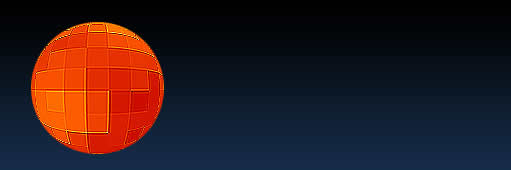
第七步:涂抹
然后使用涂抹工具 ,设置画笔为软画笔,大小35,绘制边缘效果:
,设置画笔为软画笔,大小35,绘制边缘效果:

第八步:添加模糊滤镜
按Ctrl J复制图层,之后执行动感模糊滤镜,设置距离为30:

第九步:同样的使用涂抹工具
使用涂抹工具,画笔大小为45,继续修饰一下:

第十步:画笔修饰操作
设置画笔为35继续修饰:

第十步:添加扭曲滤镜
更改图层模式为柔光,执行旋转扭曲滤镜,角度设置为-75。
最终效果:

猜你喜欢
![]()