PS照片转手绘教程,PS结合SAI把美女照转唯美的仿手绘效果
手绘效果是一种颇受人们喜欢的一种效果,在平面设计中也是一种非常常用的艺术效果,我们应用ps软件就可以实现这样的特效,尤其是把相片转为手绘效果,下面品索就为大家带来一篇PS照片转手绘教程,PS结合SAI把美女照转唯美的仿手绘效果,相信会有不少ps学习爱好者们喜欢,如果你正好也对手绘感兴趣,不妨关注一下哦!
教程介绍的仿手绘方法有点难度,操作上基本接近纯手绘。大致过程:先在PS中调整一下颜色,明暗等;然后转到SAI中根据原图慢慢手绘,五官等的绘制跟仿手绘一样。
原图

最终效果

1、选这图的原因:一来是考虑到大家学转手绘大多情况都是画自己或朋友,这些照片一般都是一些生活照,可能像素什么的没有艺术照的那么好,所以这次就选了个不好不差的图吧。
首先复制一层,把图片大小调一下,我一般是300像素,长宽什么乱七八糟大概1500的样子,这个随意拉。

2、拉曲线提亮,这个没得说,咱妹子肯定都喜欢白的。也有一些其他风格可能不需要那么白,不过咱还是按大众审美来。

3、接下来是调色了,这个环节很多人问怎么调色什么的?其实我也不知道怎么说,因为这个东西是活的,不是死的要结合你要画的图的情况来决定。
不同的调色风格会有不同的效果,我这个按是大众比较容易接受的那种调。先色彩平衡拉一下目的是区别一下和原图的颜色,有时候画图感觉咱亚洲人还是喜欢偏冷的调子多一些,之后是可选颜色目的就是让肤色白嫩一些,这里我只截了两张,主要是忘记。
所以大家可以试着拉一下找到自己的感觉,我还是比较喜欢清淡点的颜色。喜欢梦幻风格的可以把脸部调曝,头发颜色饱和度弄高一些,也不知道我说的对不对。


4、这就是调完后的程度,然后中间值一下,数值这个大家都自己要画的图来决定,中间值后的图画起来手绘感会更强一些,不过我也见过一些大神画的风格不用中间值的,那种会偏真实一些,除非喜欢那种风格,不然一般还是中间值一下。


5、拉到SAI里面来画,现在貌似画转手绘的基本都用SAI吧。我用了柔角喷枪把一些大体氛围涂一下,找找感觉,主要看你想画什么样的吧,我这次还是打算涂个稍微柔和一点的软妹。

6、原图的头发比较又乱又卷,很多新手朋友会感到头疼,我也有点,咱就快刀斩乱麻,不破不立,全涂了,我这里先用水彩笔把头发给模糊了,让头发和背景更和谐一些。

7、大体的画一下走向,其实就是简单给分一下,不必要完全按照原图来,看着和原图感觉差不多就成。
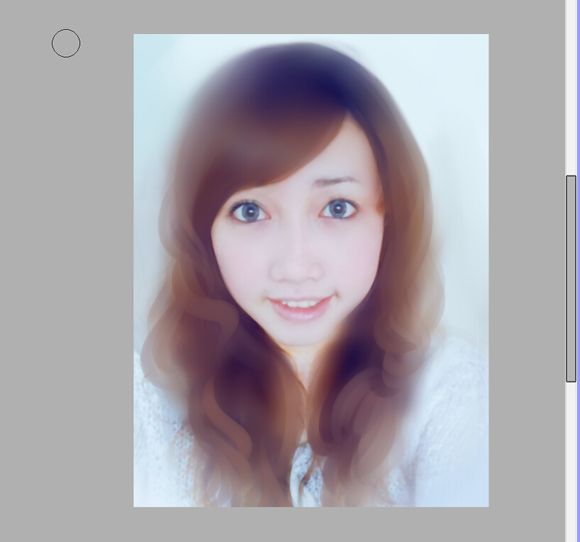
8、接着头发再稍微画一下,分得更清楚一点,然后新建个图层涂涂抹抹一下,看着差不多和谐就好。

9、麻花一样的头发,看着纠结心塞,咱先不管了,画脸吧,用水彩涂一下脸部,把眼睛稍微画一下,没有太详细的步骤,因为我当时又忘记截图了。这里说一下,眼球别太深的颜色,用灰一点没关系,如果你实在把握不准,就用吸管来吸原图的深色吧,眼线这个一般深棕色不会错。

10、眼睛就涂个简单一点的,没加其他太多的颜色,有时候感觉简单还好看一些,上眼皮的投影拉什么的画一下,可别让眼白瞪得太厉害。


11、大神都喜欢最后加,不过本渣就不在意这些细节了,加上吧咱就一俗人,好吃的先吃再说,不然就被别人吃了。

12、另外一边也是,上下睫毛加上,表示画得很糙,小高光什么的也是大众的点法,别问为什么,我也不知道,跟着大部队走。

13、把鼻子的轮廓简单勾一下,也不用太明显,看得清就好了,远离纯黑。

14、咱继续,嘴巴的轮廓也给勾一下。
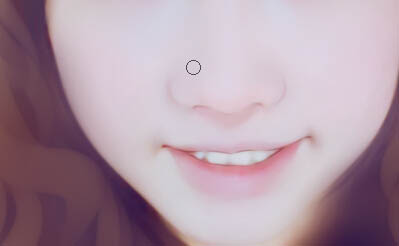
15、嘴巴我是吸她原来的颜色给涂了,有些人喜欢自己选色,用得好当然好看,但用不好很突兀,下面一张就是点高光了这种点方式简单出效果,是不是很熟悉,这也是偷学别人的,好用就用了。


16、接上,忘记说,鼻子下面的阴影可别忘记了加上,鼻头的部分偏红一些。

17、脸部差不多了我们就回归那让人心塞的头发,我这种用了覆盖图层,把用柔角画笔低不透明度来加一些亮部一些的颜色,让她粉的更清楚一些,然后就开始在刚才粗暴分的结构上修修补补。

18、就这样接着画吧,时不时看看原图,整体感觉差不多就好,其实只要脸不画得变形就好。

19、还是涂涂抹抹。

20、这里用了个简单的提效的方式,那就是小点点,其实我本人是不太能理解,不过妹子都喜欢亮晶晶的东西,好在点了后看着还不错,这里也用覆盖图层轻轻的扫了下,可能不太明显。

21、再次覆盖图层,就看着扫吧,别太过就好。

22、发光图层,也是和覆盖一样扫一下,让她整体更和谐一点。

23、保存PSD转回PS里再次调色,因为大体已经画好了我们只需要可选颜色调整就好,往粉嫩去调不会错的。
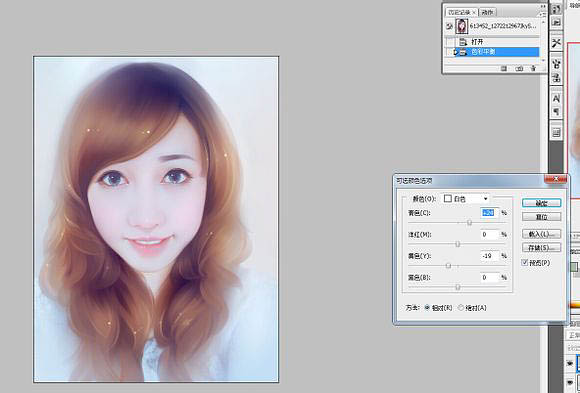
锐化了下,打上水印,完成最终效果。

来源:qaz4863813

猜你喜欢
![]()