如何ps婚纱照,教你Photoshop制作青色调婚纱效果
ps是修图神器,调色的处理是ps非常常用的功能特效,如何给相片调色,如何p图处理相信是很多ps初学者们想要知晓的,我们都知道婚纱照是 需要大量后期的照片,如何ps婚纱照呢,下面品索就为大家揭晓方法,以一个ps修图实例教程,教你Photoshop制作青色调婚纱效果。
PS婚纱处理教程非常全面的介绍色彩的调整方法,作者多次通过不同的色彩模式来改变某种颜色,因为在特定的模式下如RGB,LAB,CMYK等色彩都 分得很细,这样调出的颜色纯度非常好。大家可以尝试做成不同颜色的效果!
原图

最终效果

1.打开原图,转为CMYK模式,创建通道混合调整层,选择黄色通道把黄色调节为“0”,然后盖印图层

2.转为RGB模式,选择不合并,创建色彩平衡调整层,分别把青色、黄色调为:-100如下图

3.盖印图层,添加图层蒙版,关闭除图层2和背景层的其它图层,把前景色调为灰色,然后用画笔在人物皮肤处涂抹擦出人物皮肤色。
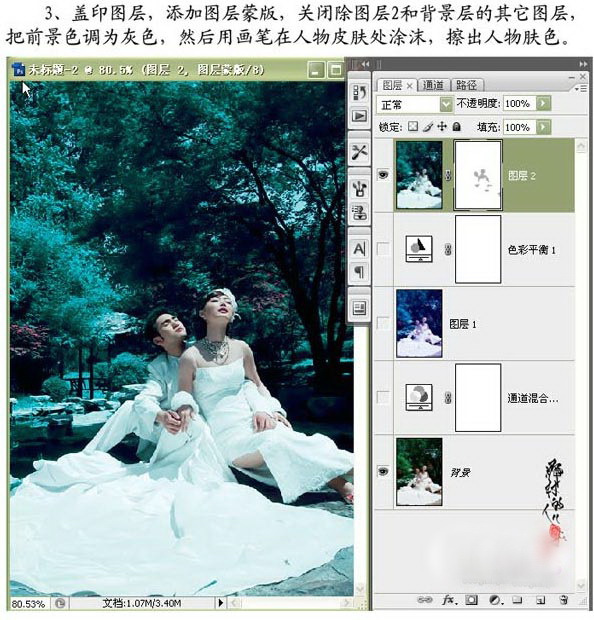
4.转为Lab模式,选择合并,执行应用图像命令操作,选择A通道,混合为“柔光”
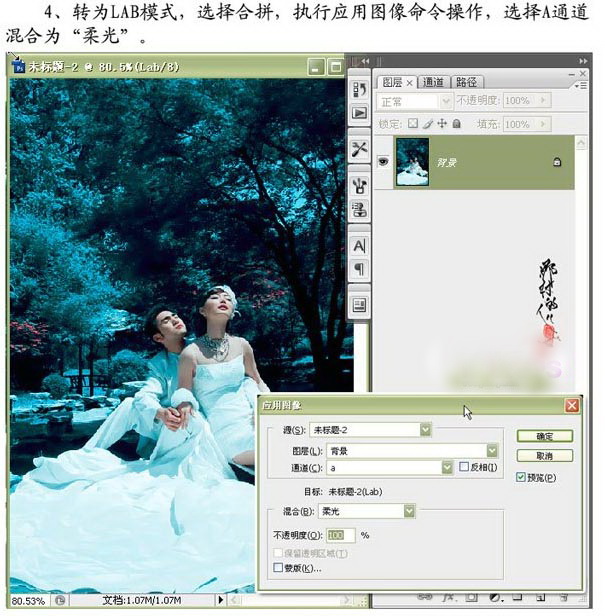
5.转为RGB模式,创建色彩平衡调整层,把洋红调为-17
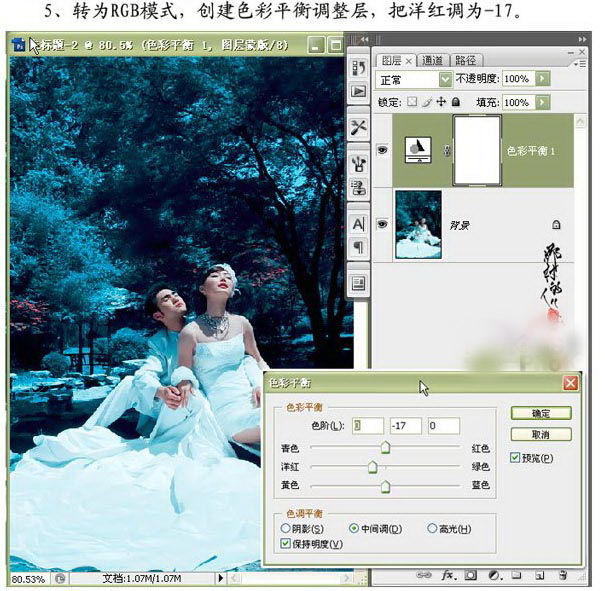
6.新建空白图层,图层混合模式为正片叠底,做黑色径向渐变,添加图层蒙版,用黑色画笔,调节画笔的土透明度,在需要清晰的地方涂抹。
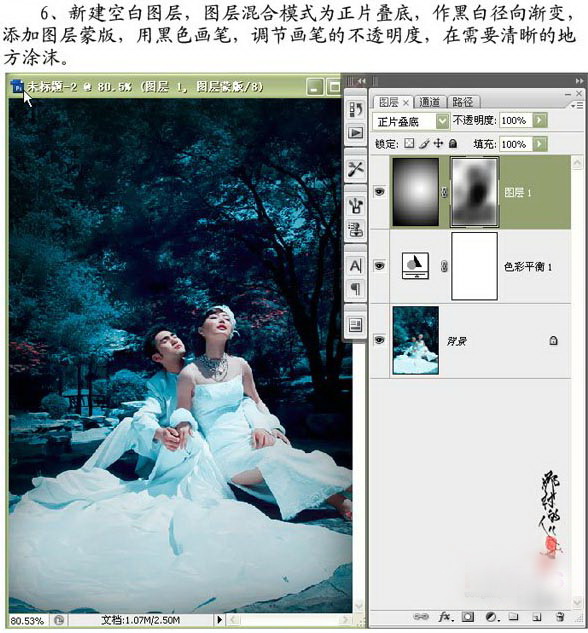
7.盖印图层,执行应用图像命令操作,选择红通道,混合为实色混合,不透明度为5-8%,目的是增强图片的对比度
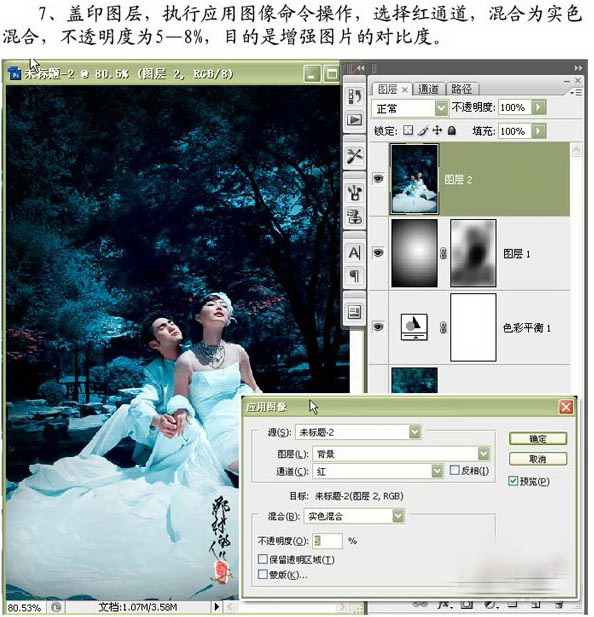
8.创建曲线调整层,做曲线调节,继续增强图片的对比度,到这里就完成最终效果。


猜你喜欢
![]()