CorelDRAW基础实例图文教程学习,CDR金属质感小图标绘制方法
图标的绘制在平面设计当中是一种比较常见的操作,我们应用平面设计三大软件,ai,ps,cdr都可以实现,图标绘制效果的出色程度与细节有很大的关系,只有注意细节的把握才能够更加有质感的图标出现,这里我们为大家带来一篇CorelDRAW基础实例图文教程学习,教你CDR金属质感小图标绘制方法,大家需要注意细节调整的处理,争取把握好细节的调整和处理。
这篇教程教您使用cdr软件制作漂亮金属质感cdr小图标,做出来的质感不比PS逊色,很实用的案例,教程难度一般,主要利用CorelDRAW X7软件中一些基本的工具属性。
第一步:绘制圆角矩形
在工具箱中选择“矩形工具”按住Ctrl键绘制正方形,选择“形状工具”拖动黑色节点,使直角矩形变为圆角矩形。
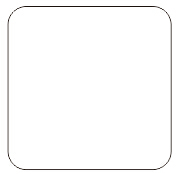
第二步:填充渐变色,描边轮廓
利用快捷键F11,弹出“编辑填充”对话框,填充为浅绿到深绿的渐变颜色,并去除描边轮廓。
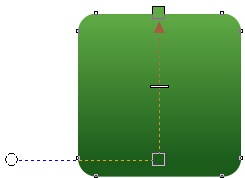
第三步:添加阴影,斜面浮雕效果
有关如何添加浮雕效果,您可以参阅CorelDRAW X7软件中创建斜角效果。执行“效果”→“斜角”命令,在斜角“样式”复选框中选择“浮雕”设置浮雕效果的各项参数。如图所示。
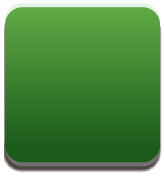
第四步:添加杂点
选择圆角矩形,Ctrl+C、Ctrl+V原位复制粘贴一个,执行“位图”→“转换为位图”命令,接着执行“位图”→“杂点”→“添加杂点”命令,调节各项数值。
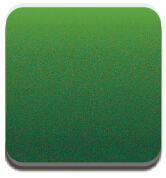
第五步:金属材质细节调整
想要体现金属的材质,选择贝塞尔工具,画出上面反光部分,在属性栏中选择“编辑透明度”更改合并模式为“柔光”,调节透明度值,效果如图所示。
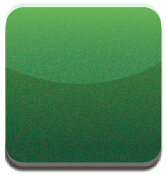
第六步:添加文字信息
用文本工具输入文字,选择“微软雅黑”字体,同样给它添加投影、外发光、斜面浮雕、渐变色,注意它们是在不同的图层里完成的。



这样就完成金属质感小图标的制作了。
源文件下载 https://pan.baidu.com/s/1CwUkA8txaKssfBX6_SILCA提取码: 8znr
以上就是品索为大家分享的一个cdr实例图文教程,让你知晓金属质感小图标的绘制方法,不妨亲自动手尝试一番吧!
猜你喜欢
![]()