Illustrator实例绘图教程,教你矩形工具如何绘制立方体
Illustrator软件是一款非常好用的矢量图工具,不管是ui设计还是平面设计,应用ai都能够实现各种各样的矢量图素材的绘制,想要绘制出更好的界面,基础工具的应用一定是需要熟练的,尤其是那些常用的工具命令,下面品索就为大家分享Illustrator实例绘图教程,教你矩形工具如何绘制立方体,大家注意把握矩形工具的使用技巧。
1 用鼠标在工具功能板上单击,选择矩形工具;用矩形工具在图形板上单击,出现矩形对话框,输入相同的宽度和高度值 , 使长方形的宽和高相等,即可绘制正方形。
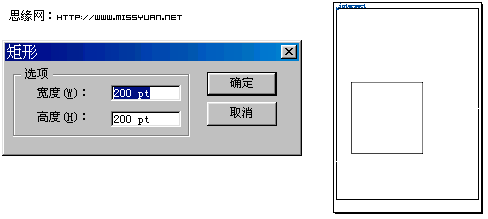
2 用鼠标在工具功能板上单击或键入V,选择选取工具;用选取工具复制一个正方形;继续使用选取工具,拖动其笔画的水平边 , 保持其宽度不变,而使其高度减为原来的大约40%。
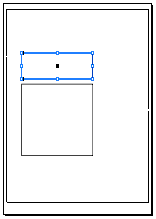
3 用鼠标在工具功能板上选择倾斜工具;用倾斜工具在矩形的左下角锚点上单击一下放置一个参考点,然后单击右上角的锚点,并在水平方向向右拖拉,使其斜边与水平方向成大约45度角。
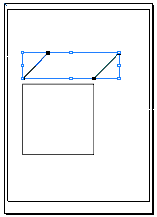
在第一步中,使用矩形工具画正方形还有另外一种简单的方法:选择矩形工具,用鼠标在图形板上单击并拖动,在拖动的同时按住Shift键,其宽和高保持一致,绘制的图形即为正方形。用这种方法要想得到精确尺寸的正方信息功能板。第二步中技术背景:用选取工具选中图形后,会出现一个包含该图形的蓝框,上面有八个点,单击四个角上的点并拖动可以改变宽和高,而单击另外四个点并拖动时只改变水平或竖直方向上的值。这一点读者可以自己体会一下。
4 用与第三步类似的方法,得到如图所示的另一个平行四边形。利用信息功能板和变换功能板中显示的高度和宽度,先得到一个矩形,使其宽度与前一个矩形的高度一致;再使用倾斜工具使其倾斜45度角。
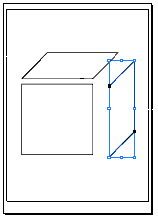
5 在工具功能板上单击或键入V,选择选取工具;使用选取工具将两个倾斜角度均为45度的平行四边形移到正方形两边 , 使三个图形拼在一起;去除对它们的选择,观看效果。
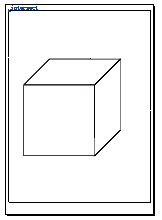
6 利用色板功能板选择每个图形所需的颜色;用鼠标在工具功能板上选择油漆桶工具?蚣?胨,给每个图形分别着色,将其填色改为自己喜欢的颜色;去除对它们的选择,观看效果。
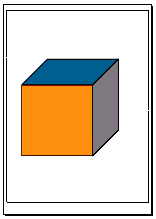
7 本例中除了使用矩形工具绘制正方形的方法外,我们又介绍了使用选取工具调整图形高和宽以及使用倾斜工具改变图形倾斜角度的方法,读者在练习中注意掌握和体会。
第四步的技术背景:倾斜工具与反射工具处于同一弹出菜单,其快捷键是O。用倾斜工具转换前后的四边形面积不变。转换中参考点的位置是任意的,但为了得到更好的效果及更容易把握,最好将参考点放置在中心点或锚点上。第五步如果在将三个图形拼到一起的时候吻合得并不是很好,主要问题是两个平行四边形的宽度和倾斜角度不合适,可以再通过选取工具和倾斜工具对其中一个或两个进行调整使其相匹配。
猜你喜欢
![]()