AI设计实例教程,教你制作清新的杂志封面设计方法
杂志封面一般都是比较出色,比较新颖,比较吸引人眼球的,杂志封面设计无疑是有着很多技巧和方法的,我们应用平面设计软件都可以实现此类效果,相信有不少设计新人想知晓杂志封面设计的流程,下面为大家分享AI设计实例教程,教你制作清新的杂志封面设计方法。
本教程介绍如何用Illustrator绘制杂志封面上的矢量图,里面有些需要掌握的技巧,希望对大家的学习有所帮助。
好了,让我们现在开始吧!
最终效果图

图00
1.首先,使用钢笔工具绘制出一片叶子的形状。
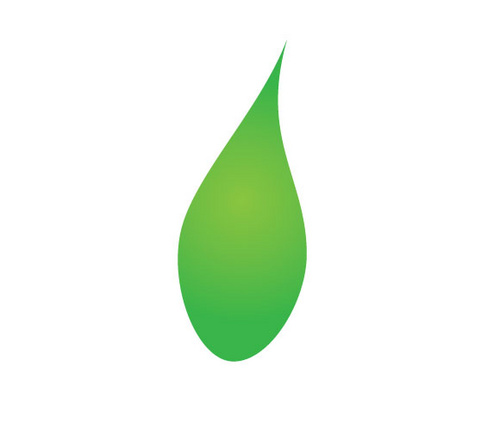
图01
2.沿着叶子的脉络绘制一条白色的描边,然后按Ctrl+C复制,Ctrl+B粘贴在后面。现在你有2条描边了,白色的在前面,另一条填上绿色并且绿色的这条向左移动一点。参照下图。
注:实际2.5pt,2pt没有下图所示那么粗,这里可以设定为20pt,10pt,具体可以根据图像大小自定。
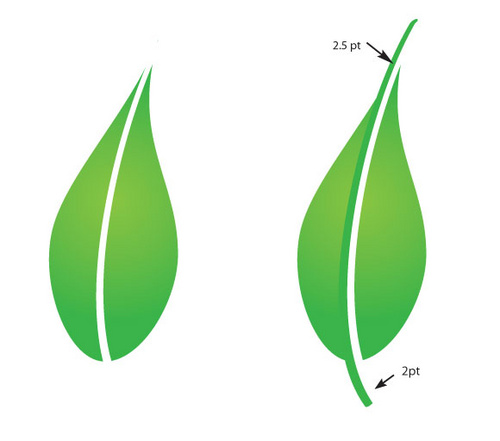
图02
3.扩展描边(对象>扩展),全部选中,切到路径查找器调板,按合并按钮。
注:合并的话得不到图示的路径,我重新写一下。
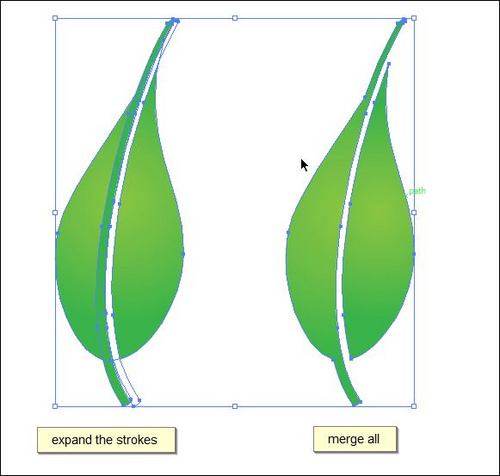
图03
扩展描边后,叶子和扩展后的绿色描边形状相加,然后减去扩展后的白色描边(在路径查找器中完成)。完成后得到上图右边的路径。
注:白色描边的堆栈顺序必须在叶子和绿色描边形状相加后的复合路径之上。
形状相减的另一层隐义就是减去前面的形状。
相加相减之后叶子可能需要重新填色渐变,重新填色即可。
4.选择叶子,然后按Ctrl+C复制,Ctrl+F粘贴在前面,选择副本,填色50%不透明白色到0%不透明白色渐变。去除叶子多余的部分(如图)以创建叶子的光亮面。
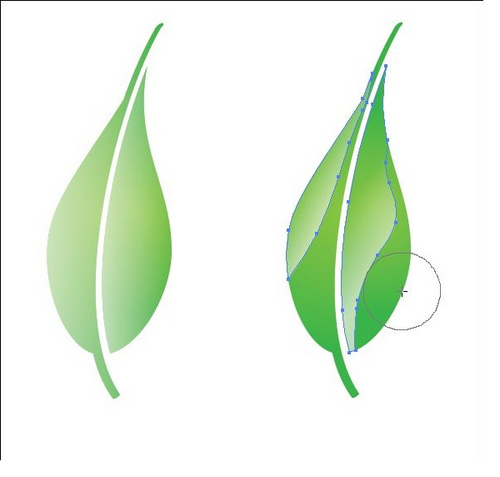
图04
5.用同样的方法绘制其它的叶子,然后用你喜欢的方法把它们进行排列组合,就像下图一样。
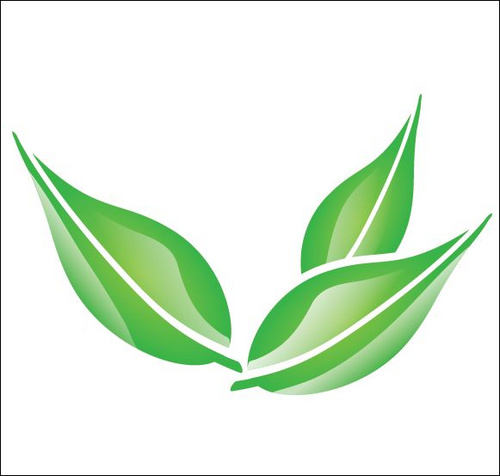
6.使用椭圆工具绘制露珠,填充绿色渐变。
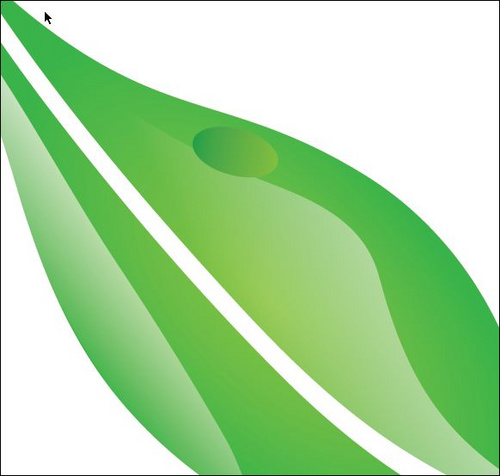
图06
7.绘制更小的椭圆,应用白到绿色渐变,然后再在椭圆内部绘制更小的椭圆。
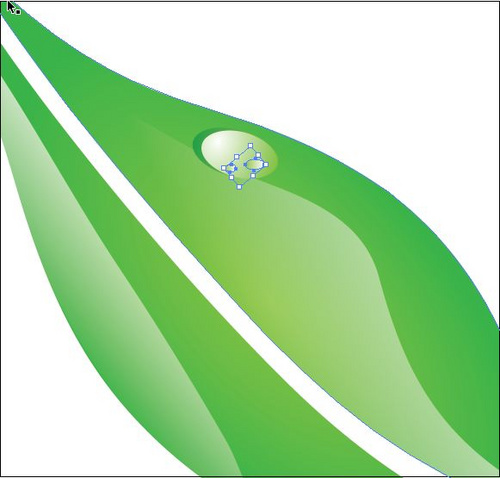
图07
8.在其它叶子上也添加几滴露珠,如图所示。
露珠上的发散光,可以先绘制一个几角星(如:七角星),然后选择“效果”菜单>扭曲和变换>收缩和膨胀,收缩(负数为收缩)来实现。
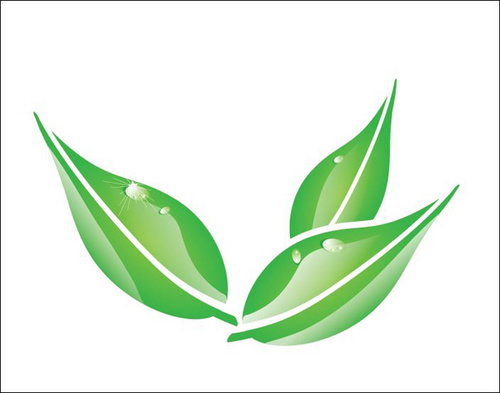
图08
9.现在我们来绘制叶子后面的水泡,先创建一个径向渐变的圆(蓝到白渐变)。
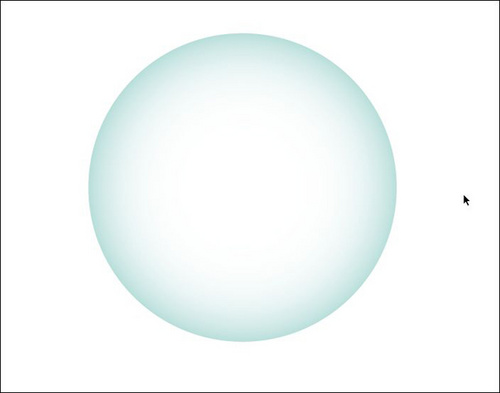
图09
10.创建水滴的样子,先在内部再创建一个圆,应用白色到0%不透明白色渐变,然后在底部绘制出月亮的形状,其余删除。
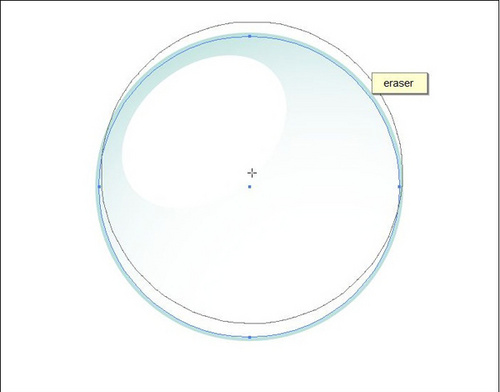
图10
这里图示的星,可以先绘制一个圆,然后选择效果菜单>扭曲和变换>波纹来实现。
11.绘制云,先使用椭圆工具绘制几个圆,然后把它们进行排列组合,拼合成一个云。
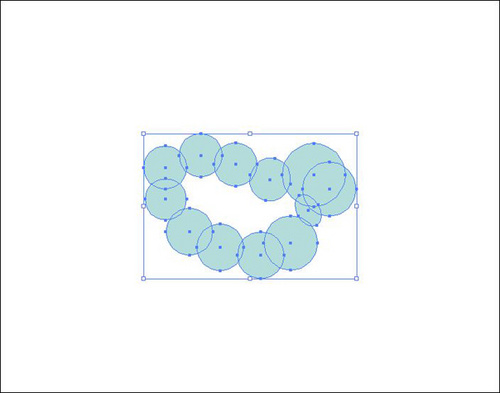
图11
12.现在闭合中间的空白区域,选择所有的形状,按路径查找器中的合并按钮。
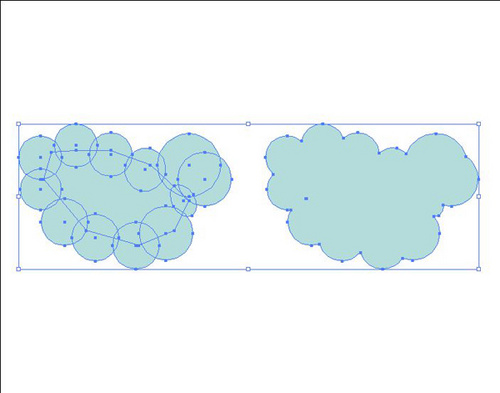
图12
13.现在云,露珠,叶子都已经绘制好了。

图13
14.绘制一排圆,然后把它们编为一组(Ctrl+G)。
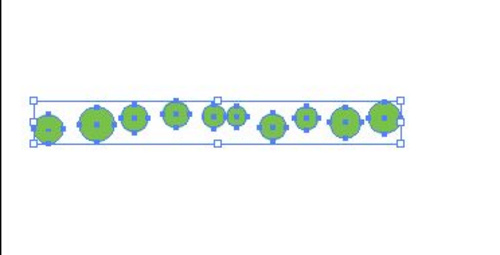
图14
15.应用3D凸出和斜角,设置如下。
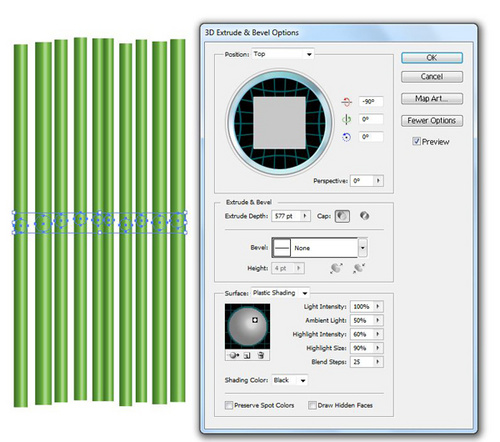
图15
在透明度调板上点击2次,你就可以创建不透明面板了,此时圆柱隐藏。
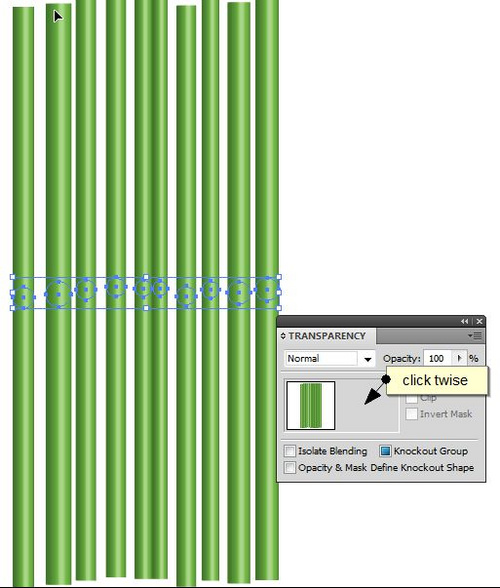
图16
16.Alt+点击不透明面板你就可以编辑修改它了,绘制一个矩形,应用灰到黑渐变(黑色使对象隐藏,白色使对象显示)。

图17
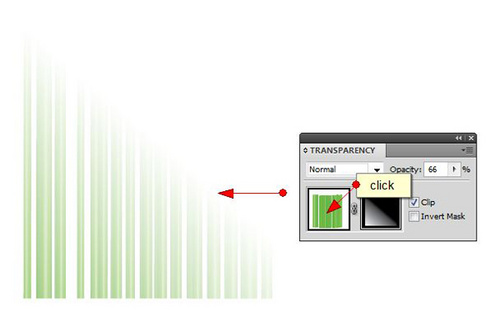
图18
17.像之前一样重复操作,但使用尖的形状的不透明面板如下图所示。这次不透明面板如图所示。

图19
尾声
现在你完成了绘制,得到了一个柔和的自然的景观矢量图。如果你想把它用于杂志的封面,只要简简单单地添加一些文本就可以拿去印刷了。我希望你会喜欢它。

来源:pconline/Lucky
猜你喜欢
![]()