AI国外实例教程,教你ai针织效果制作方法与技巧
在平面设计当中,我们往往需要制作和实现各种各样的图片特效效果,有些是项目效果,更多的是图片图形素材特效效果,网络上也有不少特效制作实例教程,这里我们就为大家分享一篇国外ai实例教程,以图文结合的方式为大家分享ai针织效果制作方法与技巧,希望可以帮助到正在学习ai的你!
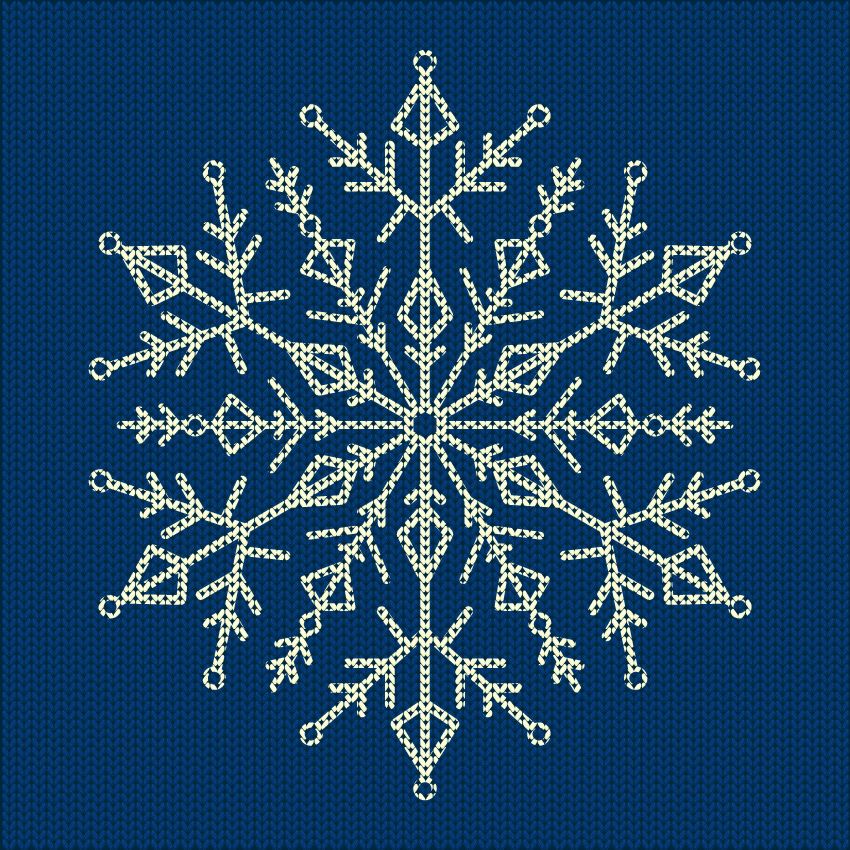
1.创建针迹
第1步
创建一个850 x 850 px宽度和高度的新文档。
现在,我们将从绘制针织图案的主要形状开始。使用 椭圆工具(L)绘制一个椭圆。删除笔触颜色并设置下图所示的填充颜色。转到效果>扭曲
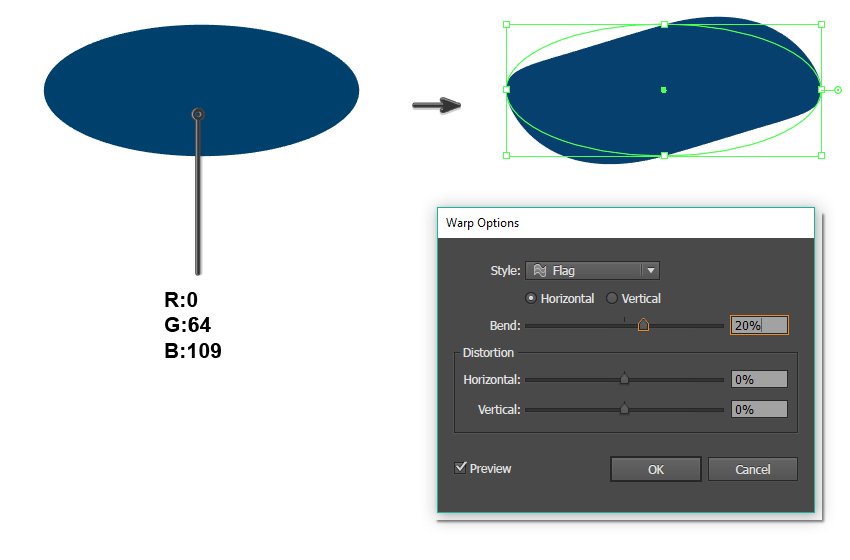
第2步
由于我们创建了不规则形状,因此我们将对其进行扩展。选择不规则椭圆,然后转到:对象>扩展外观。现在,在原始图形(Ctrl-C,Ctrl-F)的前面创建此形状的副本,并将其缩小。
在“ 外观”面板(“ 窗口”>“外观”)上,必须单击“ 不透明度 ” 一词,然后在弹出菜将其不透明度降低到75%。
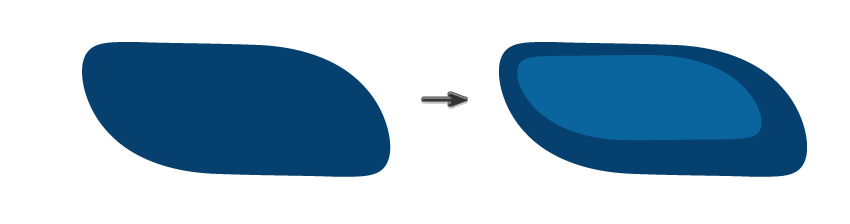
第3步
使用椭圆工具(L)绘制一个细的水平椭圆。选择此椭圆,然后使用“ 转换锚点工具”(Shift-C),通过单击左右两个锚点来使其变得清晰。按住Shift和Alt键,将椭圆向下移动以获得另一个椭圆。按两次Ctrl-D,您将在下面再获得两个该椭圆的副本,它们的距离与第一个和第二个椭圆之间的距离相同。稍微伸展第二个和第三个形状,中间的形状。
现在,选择所有四个形状并将它们分组(右键单击>组)。然后将标志效果应用于这组形状。转到 效果>扭曲,然后在下图中应用选项。不要忘记展开最后一组形状:保持选中这些形状,然后转到“ 对象”>“展开外观”。最后,在“ 外观”面板(“ 窗口”>“外观”)上,使其不透明度60%。
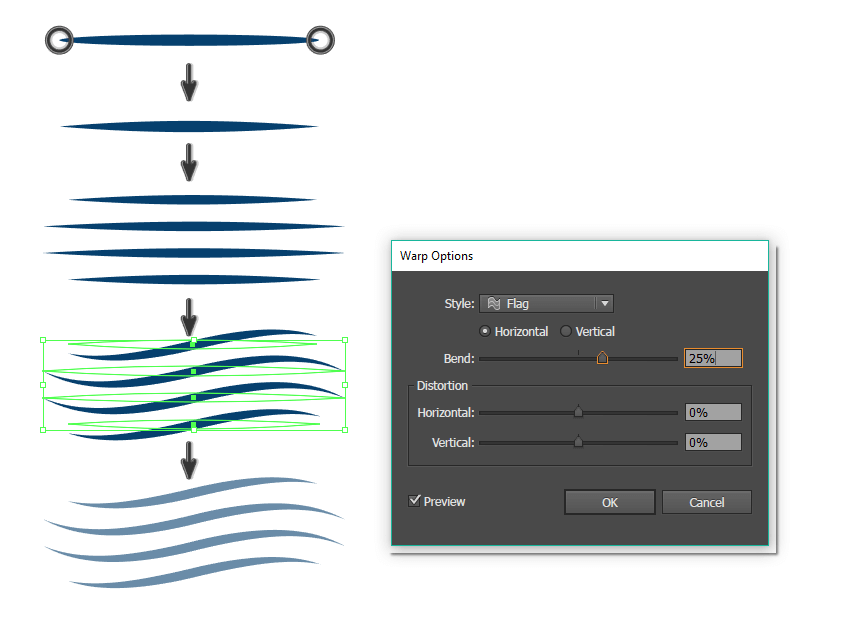
让我们将它们放在开始时创建的两个形状上。那是针脚的一半。
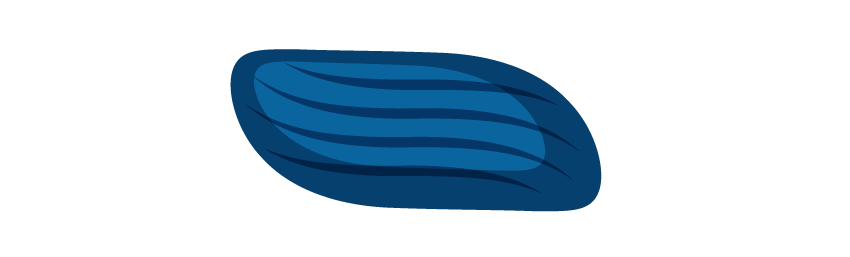
第4步
让我们创建另一半-从字面上看!这将是现有图像的镜像。在保持选中对象的同时,右键单击鼠标,然后选择“ 变换”>“反射”。出现对话框后,选择“ 垂直轴”,“ 90度角”,然后按“ 复制”。将另一部分向右移动。我们的针脚完成了。
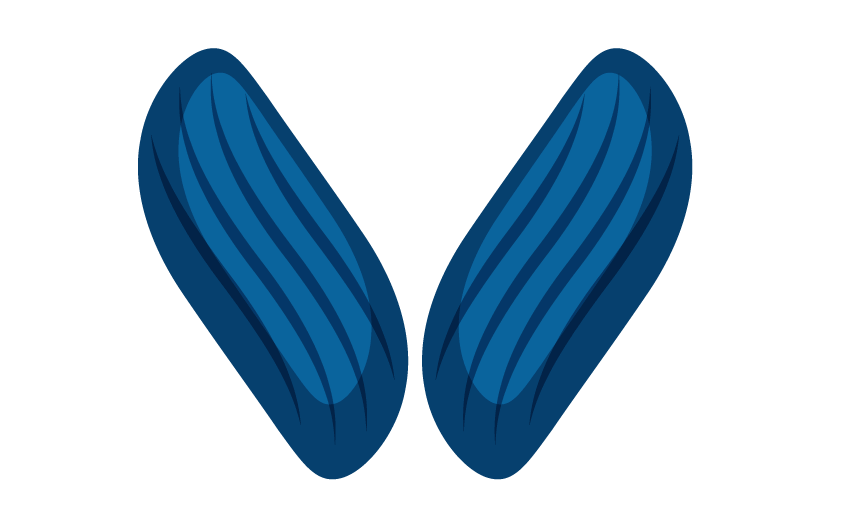
2.创建编织图案
第1步
将整个针迹分组(在上一步中我们创建的那两半),并将其放在画板的左下角。单针越小,完成图案所需的针数就越多。我更喜欢较小的针迹,但要警告一点:它会增加文件大小,从而在绘制过程中降低计算机的速度。
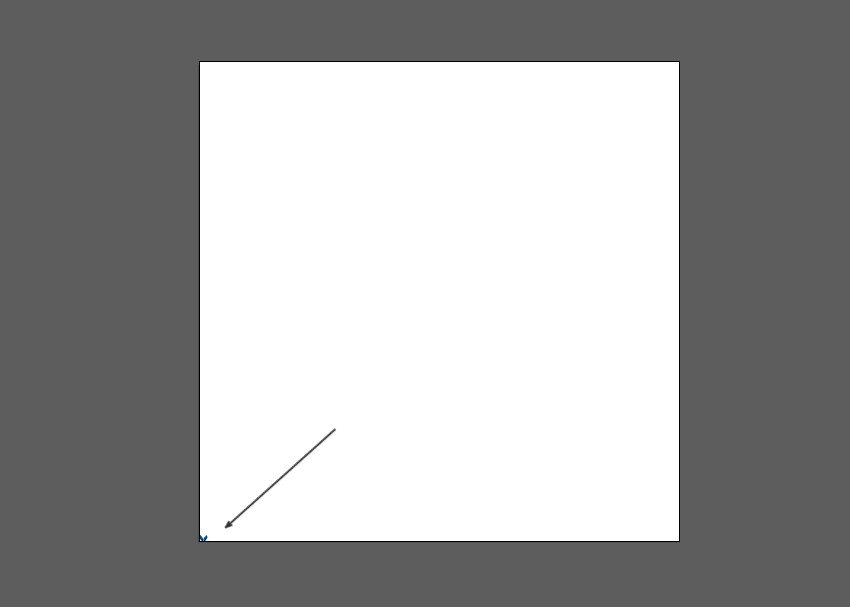
第2步
通过制作单针迹元素的一组副本,我们将制作一个编织图案。
保持针迹处于选中状态,进入效果>扭曲和变形>变形。输入以下显示的选项。并非所有选项都与我的相同,因为这取决于针迹的大小。在“ 垂直移动”部分中,需要将滑块向左移动以垂直填充画板。就我而言,是-13 px。不要忘记输入份数。就我而言,我有91位。结果,您将获得垂直的针迹线。
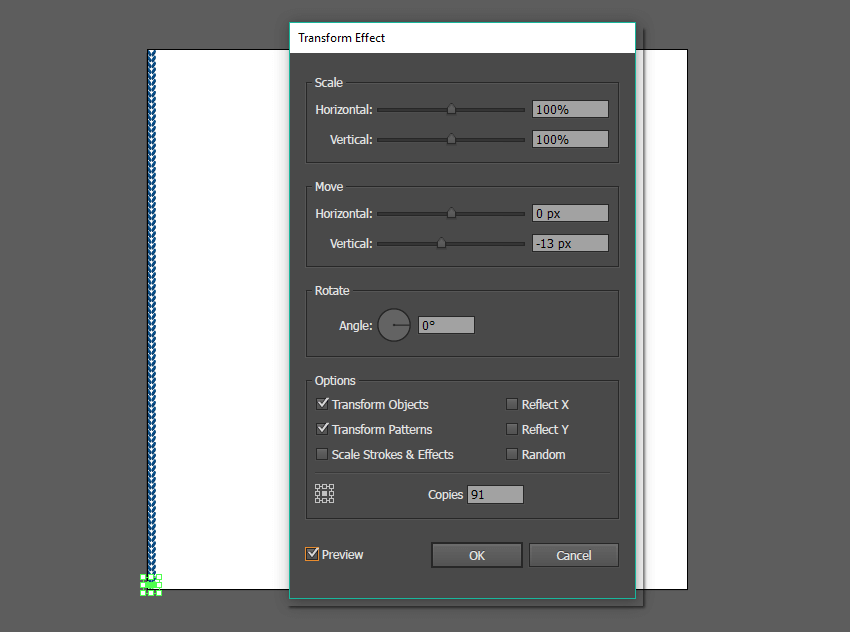
第3步
要水平填充画板,请再次选择针迹(您只能选择放置在画板左下角的一个针迹;其他的只是副本)。转到效果>扭曲和变形>变形,然后输入第二张图像中显示的选项。请记住,并非所有选项都相同。在“ 水平移动”部分中,需要将滑块向右移动。现在根据需要制作任意数量的副本。
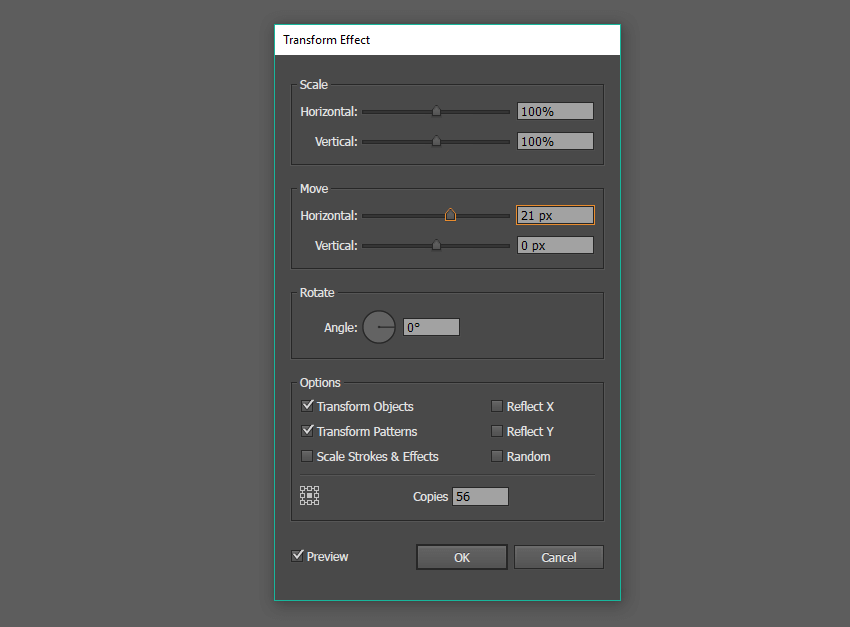
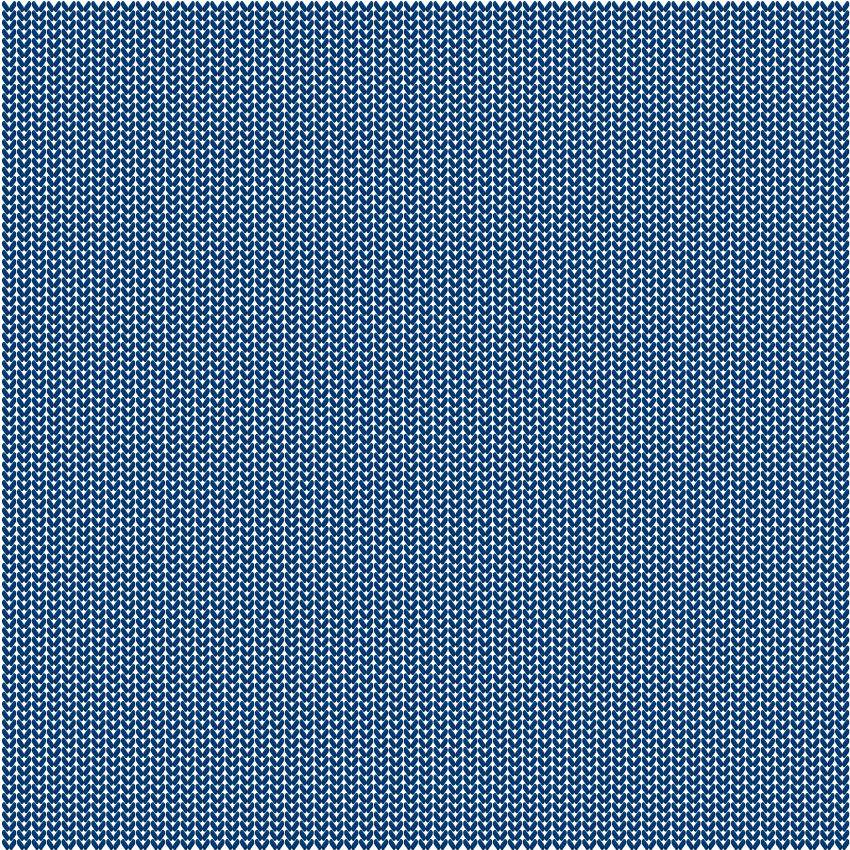
第4步
让我们创建背景。制作一个850 x 850 px的深蓝色正方形:选择 矩形工具(M),然后在屏幕上单击。在出现的窗口中,输入高度和宽度,然后单击确定。
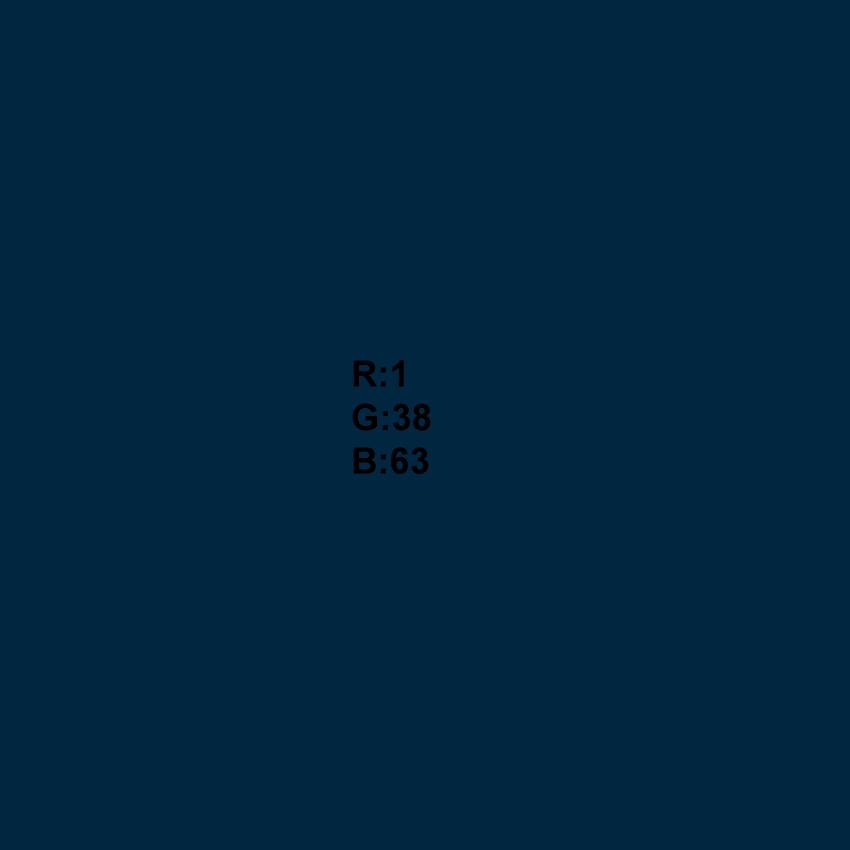
第5步
将该正方形放在针织图案(Ctrl-X,Ctrl-B)后面。
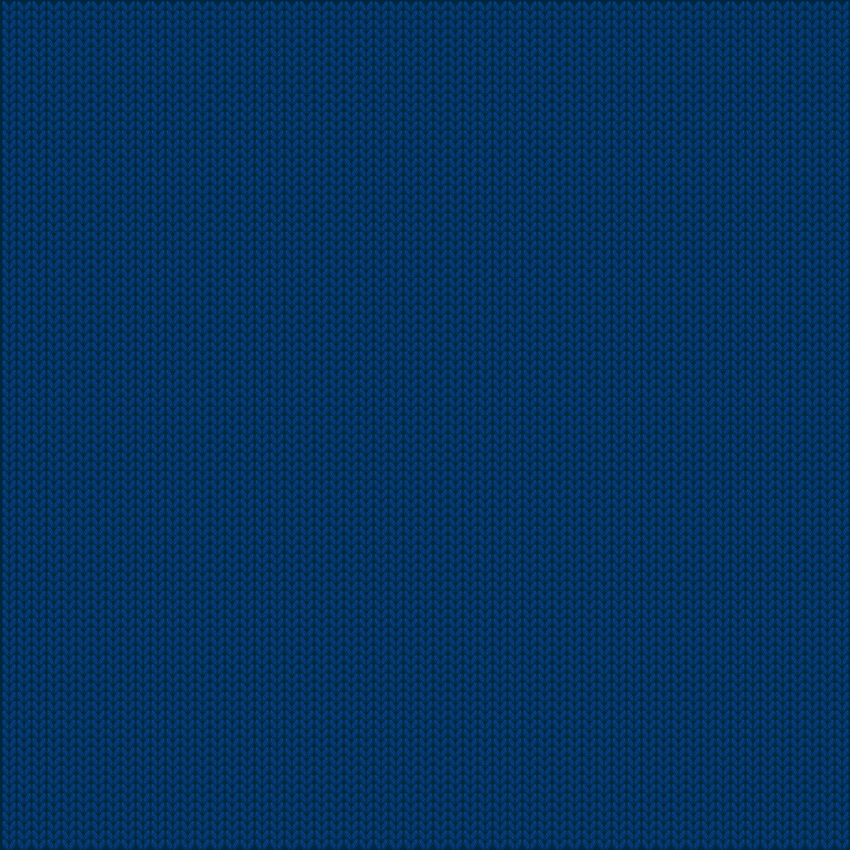
3.针织图案
第1步
如果您喜欢这种效果,请展开所有创建的针迹,然后确保将它们全部分组(只需单击一个针迹,并且需要选择所有针迹)。在前面创建一组针迹的副本(Ctrl-C,Ctrl-F),然后将填充颜色更改为R = 245,G = 246,B = 203。
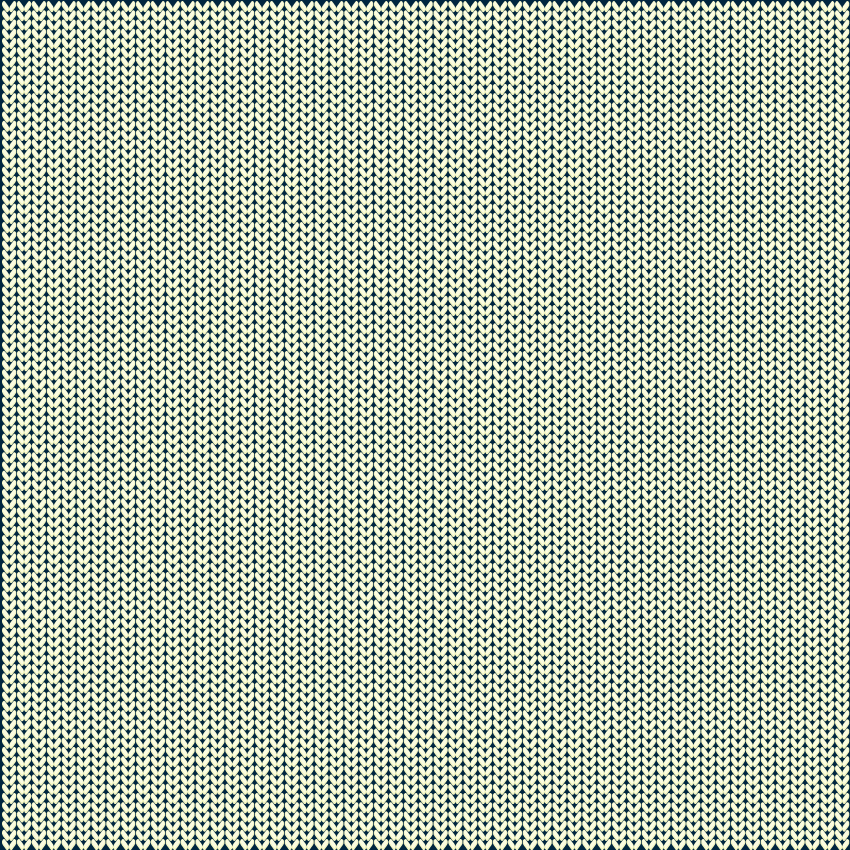
第2步
选择一个自己喜欢的形状,使用“ 对象”>“剪切蒙版”推荐:AI从入门到精通(视频教程)
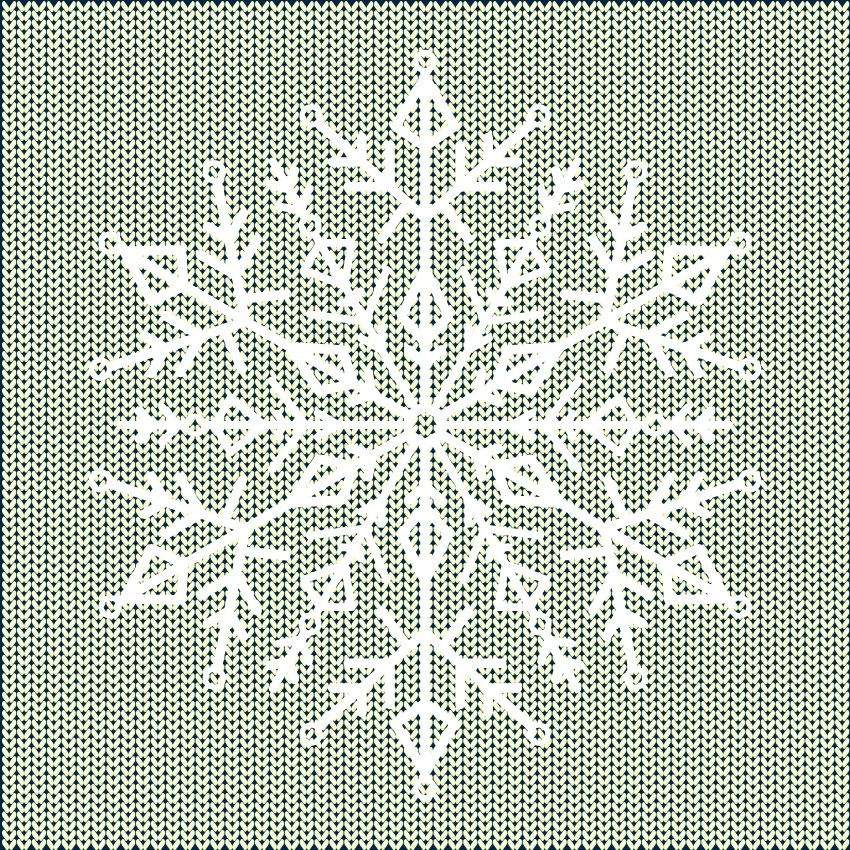
第3步
就会呈现这样的效果(注意图层顺序),至此就完成啦!

来源:图/文 Nataliya Dolotko
猜你喜欢
![]()