PS抠图实例教程,教你ps如何用快速蒙版抠图的方法与技巧
在平面设计当中,抠图操作是设计师必备技能,在项目设计应用中,很多图片或者素材都需要进行抠图操作,关于ps抠图的操作,有很多思路和方法,应用到的工具也不尽相同,下面为大家带来一篇ps简单抠图实例教程,教你ps如何用快速蒙版抠图的方法与技巧。
ps抠图实例工具应用:如何用快速蒙版抠图,主要运用快速蒙版、画笔工具
快速蒙版抠图操作原理:
快速蒙版是一种临时蒙版,它可以在临时蒙版和选区之间快速转换,使用快速蒙版将选区转为临时蒙版后,可以使用任何绘画工具或滤镜编辑和修改它,退出快速蒙版模式时,蒙版将自动转为选区。在快速蒙版状态下,工具箱的前景色和背景色会自动变成黑色和白色,图像上覆盖的红色将保护选区以外的区域,选中的区域则不受蒙版保护,当使用白色绘制时,可以擦除蒙版,使红色区域变小,这样可以增加选择的区域;使用黑色绘制时,可以增加蒙版的区域,使红色覆盖的区域变大,这样可以减少选择的区域。总之一句话:快速蒙版的功能和作用就是要用来创建选区。
效果图▼

1、首先第一步打开素材,点击快速蒙版按钮,如下图▼

2、使用画笔工具,大致选中照片中人像,如下图▼
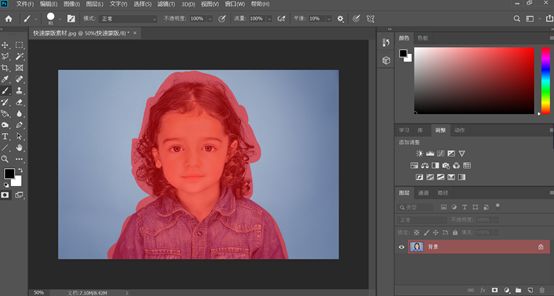
3、再次点击快速蒙版,退出快速蒙版模式,按住Ctrl+shift+I键进行反选,如下图▼

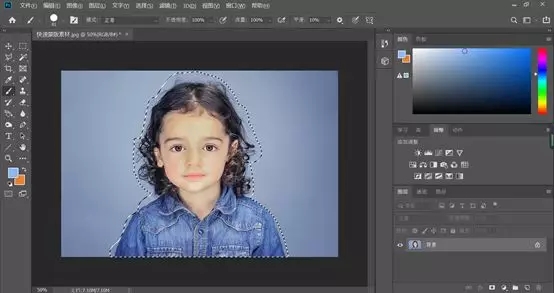
4、在顶部菜单栏中执行【选择-选择并遮住】,如下图▼
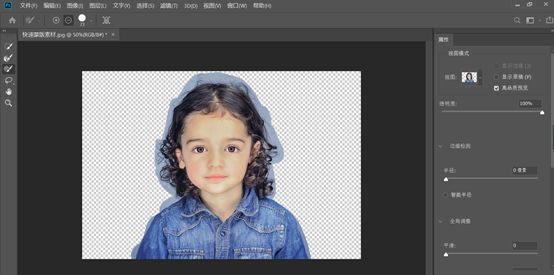
5、接下来我们把透明度设为100,边缘检测半径设为60,移动边缘设置为15、选中净化颜色数值设置为57,如下图▼
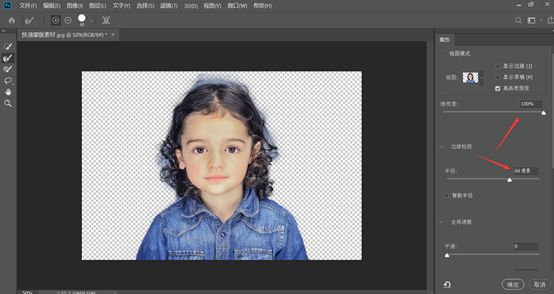
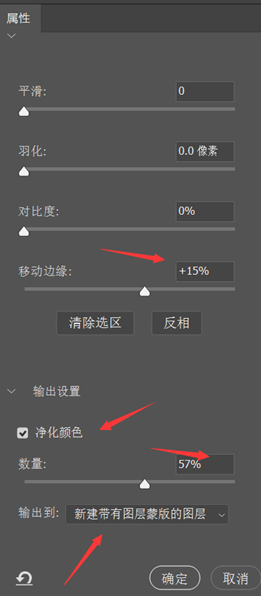
6、接下来选中调整边缘画笔工具,涂抹带有背景图层的位置,设置数值和效果如下图▼
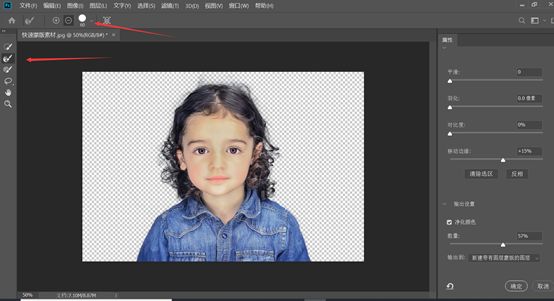
7、点击确定即可,是不是很简单就把这种发丝较多的图给抠出来了▼

8、按住Alt键,选中图层蒙版缩略图,用画笔工具涂抹,半透明的区域,如下图▼
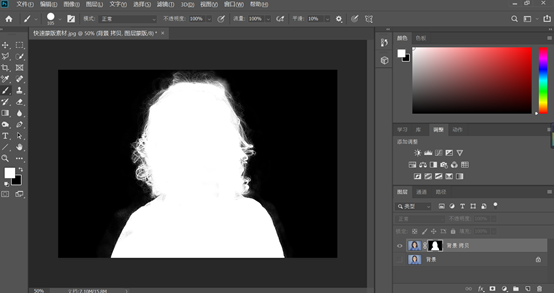
9、我们现在可以给他加个白色背景,点击图层下方的填充或创建图层,建立一个白色的纯色填充,当然你想换成其他的颜色也是可以的,如下图▼
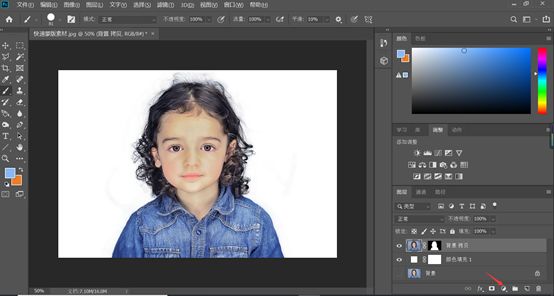
练习素材▼

来源:西瓜视觉
猜你喜欢
![]()