creo怎么做圆柱?PROE/creo画圆柱图文教程详解
圆柱体是我们非常熟悉的一种形状,它是立体的,而在结构设计,模具设计,机械制造设计当中,圆柱体的应用是非常广泛的,它随处可见,出现中结构设计师的绘图当中,我们可以很简单方便快捷的运用PROE/creo软件把它绘制出来。可能对于不少PROE/creo新人来说不懂creo怎么做圆柱,下面品索为大家分享PROE/creo画圆柱图文教程详解。
creo怎么做圆柱中的关键技巧,二维界面怎么换到三维界面
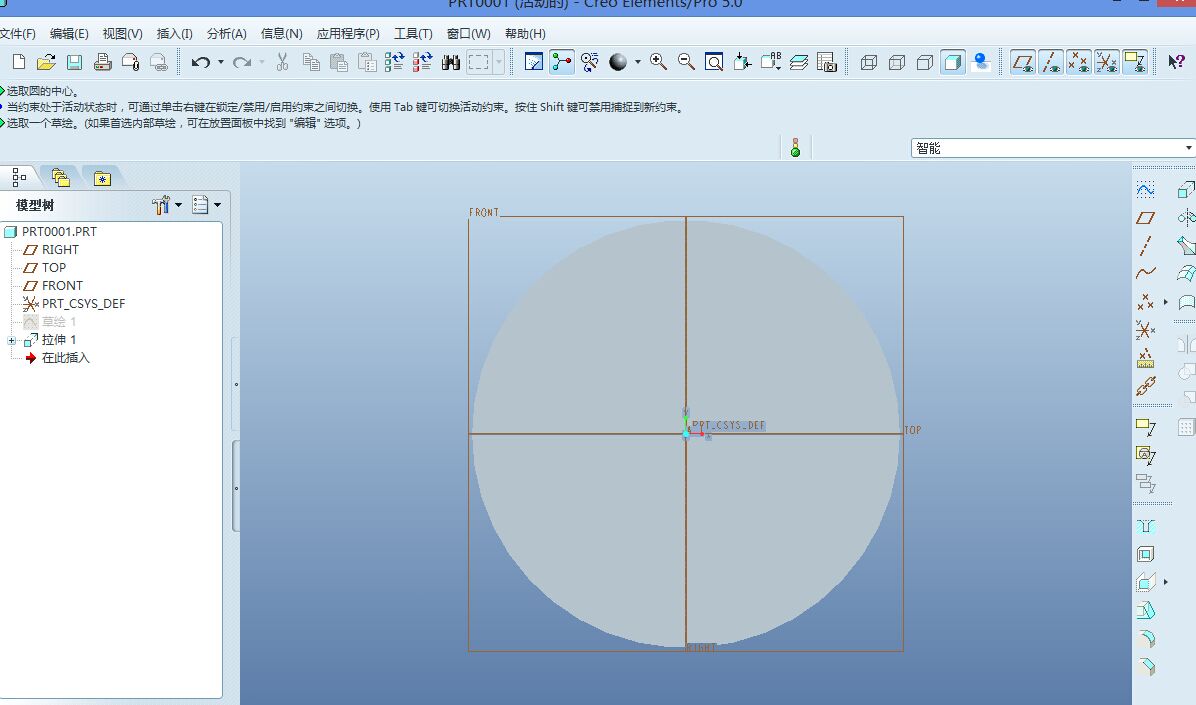
1.对已拉伸好的模型,按Ctrl+D可将模型转换到标准三维方向视图。
2.如果已经拉伸好了,可直接按住鼠标中键不松开,移动鼠标,这样即可旋转模型。进入三维视图。
3.最上面的命令按钮中有一个视图按钮,点击它,然后里面就会有各种视图的方向。
不知你有没有拉伸好,看样子应该是已经完成拉伸了!我再简单滴讲一下拉伸的步骤:拉伸之前确定工作目录――点击拉伸按钮――放置草绘平面――进入草绘界面进行草绘――草绘完后打勾――确定拉伸长度――确定后打勾。这样便完成了草绘,最后别忘了保存。
creo怎么做圆柱,PROE/creo画圆柱图文教程详解
第一步:新建零件
打开PROE点击新建——零件,名称按默认,点击确定。
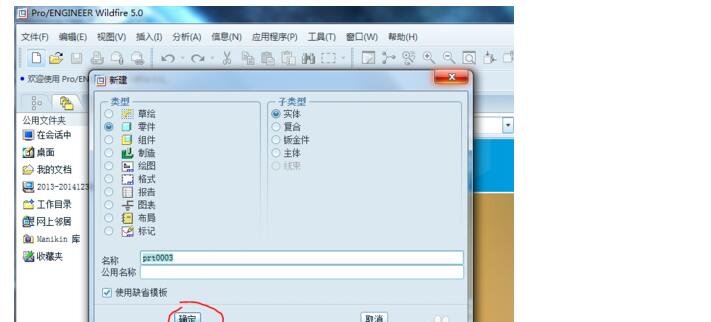
第二步:拉伸操作
如图所示,点击拉伸工具。
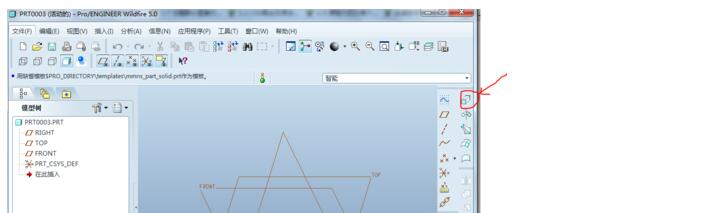
第三步:定义操作
如图所示,点击放置——定义。
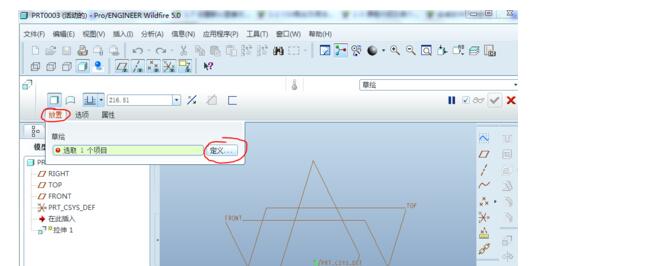
第四步:绘制圆草图
点击选择TOP平面,点击草绘开始绘制。
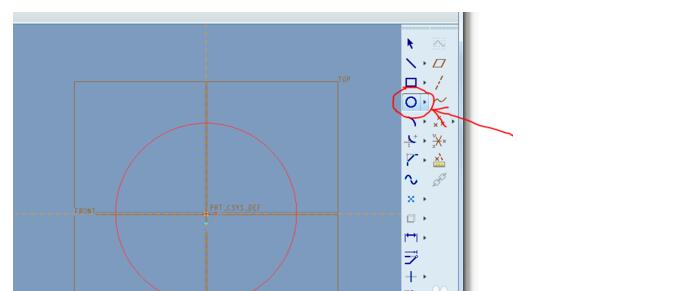
如图所示,进入草绘后,点击圆工具,在草图上绘制一个圆。
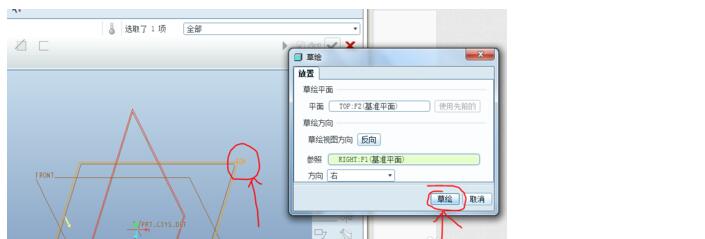
如图所示,点击打钩符号,完成草图绘制。
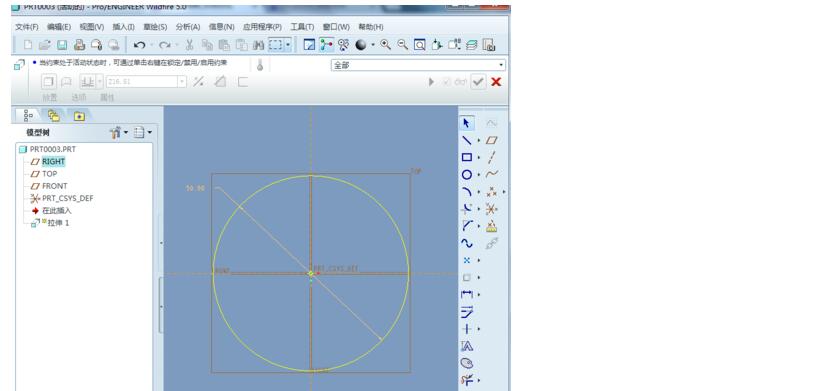
第五步:拉伸,圆柱体绘制完成
如图所示,可以在拉伸长度中输入你想要拉伸的长度,然后点击打钩符号完成圆柱的绘制。


更多proe/creo实战技巧请移步:http://www.pinsuodesign.com/jgsj.html
品索proe精品课程地址:http://www.pinsuodesign.com/curriculum/c-55.html
猜你喜欢
![]()